1、首先准备好固态硬盘和有SATA接口的线。将固态硬盘连接SATA接口和电源线。
2、之后将固态硬盘与主板的SATA接口相连即可。
3、然后固定在机箱上,用螺丝拧紧就可以使用。另一种是M2接口的固态硬盘,操作同上。
1、首先准备好固态硬盘和有SATA接口的线。将固态硬盘连接SATA接口和电源线。
2、之后将固态硬盘与主板的SATA接口相连即可。
3、然后固定在机箱上,用螺丝拧紧就可以使用。另一种是M2接口的固态硬盘,操作同上。

FANXIANG 梵想 S100PRO 512G SSD固态硬盘SATA3.0TLC颗粒
219元

FANXIANG 梵想 S100PRO 256GB SSD固态硬盘 SATA3.0接口TLC颗粒
139元

PREDATOR 宏碁掠夺者 GM7000 NVMe M.2 固态硬盘 4TB(PCI-E4.0)4G独立缓存
1699元

FANXIANG 梵想 S100PRO1T SSD固态硬盘SATA3.0TLC颗粒读速560MB/s
419元

幻隐 HV2283 NVMe M.2 固态硬盘 256GB
108元(多人团)

FANXIANG 梵想 S790 1TSSD固态硬盘 M.2接口NVMe协议PCIe 4.0长江晶圆
499元

FANXIANG 梵想 S100Pro固态硬盘sata接口512GB TLC颗粒
219元

Lexar 雷克沙 NM620 NVMe M.2 固态硬盘 1TB(PCI-E3.0)
469元(需用券)
随着电脑硬件水平的不断升级,现在PCIe 4.0的SSD产品也渐渐的丰富了起来,很多人都对自己的SSD进行了升级,我也将我的SSD升级为了入门级的PCIe 4.0的SSD。升级SSD本来是一件很开心的事情,但是升级之后不仅要重装系统,所有的设置和软件都要重装,非常麻烦。
现在给大家介绍一下如何更换SSD,不用重装系统,系统完整迁移方法,让更换SSD不再是一件麻烦事。
雷克沙NM760 512GB作为入门级PCIe 4.0固态硬盘,具备连续读取5300MB/s、连续写入4000MB/s的优异性能,却有着与PCIe 3.0产品相同的价位。凭借高性价比很适合新平台装机、老平台升级、游戏主机扩容等方面的需求。

SSD的安装很简单,系统迁移时,原系统的硬盘也要插在电脑上。

接下来要进行系统迁移了,首先我们要下载傲梅备份助手,这款软件可以支持将系统无损迁移,当然还能帮我们进行系统备份。这款软件是我在比较了几种方法后,比较简单的一个,而且还是免费的。

我们需要用到的是这款软件的克隆功能。
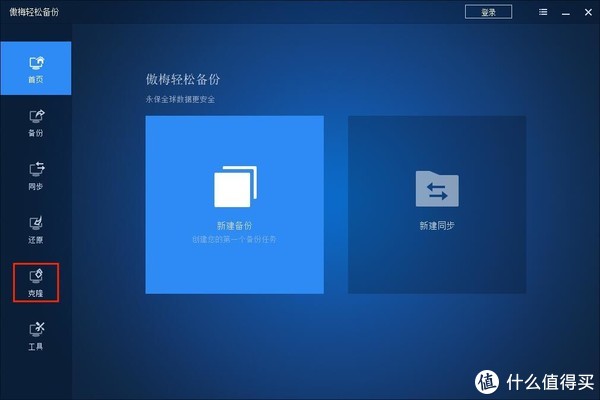
在克隆选项卡里,选择系统克隆(系统迁移)。

然后选择目标分区,也就是我们新的SSD,我的新SSD是硬盘1,选择这块盘就可以了。

下一步后确认我们的操作信息,在这里可以选择是否对新的SSD进行4K对齐,还有是否。充分利用空间。这里我没有勾选按扇区到扇区克隆,如果勾选的话,存在坏扇会影响克隆的速度,当然固态硬盘也没有扇区一说。

然后经过几分钟的等待就行了,这个等待时间取决于系统的大小以及硬盘的读写速度。
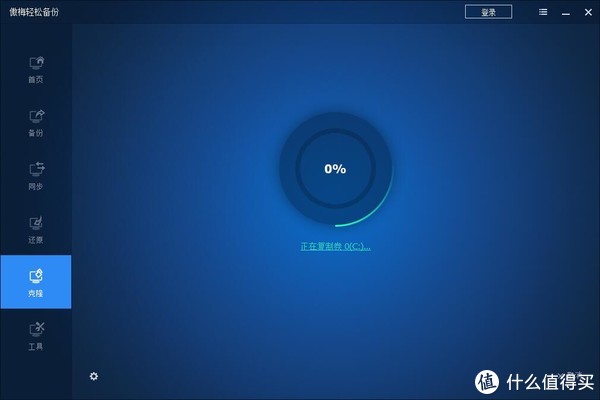
迁移完毕后就能使用新的硬盘了。

迁移完毕后全新的C盘系统盘诞生了。关机,然后取下我们旧的系统盘,也可以在开机BIOS里设置一下开机优先项再重启也行,这样就可以进入新的系统了。

完成迁移后,如果有一些原来安装在非系统的软件,这些是没有迁移过来的,我们可以直接把它们复制粘贴到新的硬盘,然后将这个分区改成原来放软件的盘符,这些软件也能无损迁移了。当然也能使用傲梅备份助手的磁盘克隆功能,这里就不再过多介绍了。
这样我们更换SSD后,就不用再担心繁琐的重装系统和重装软件了,一切都和以前一样,除了SSD什么都没有变。
作者声明本文无利益相关,欢迎值友理性交流,和谐讨论~