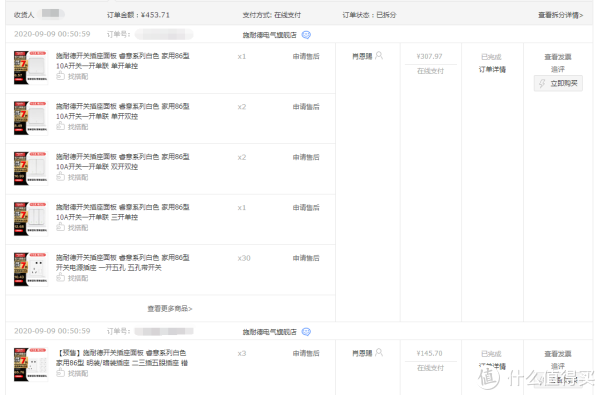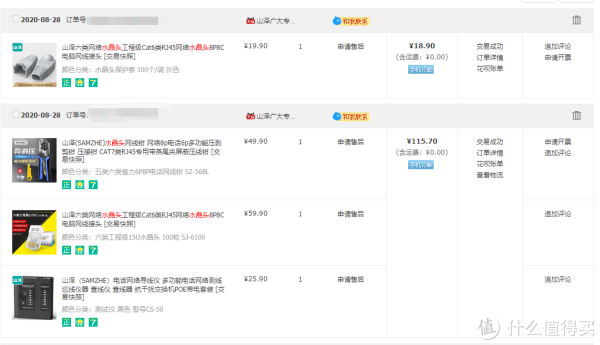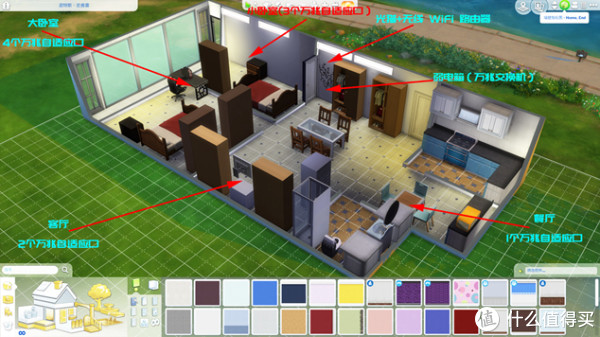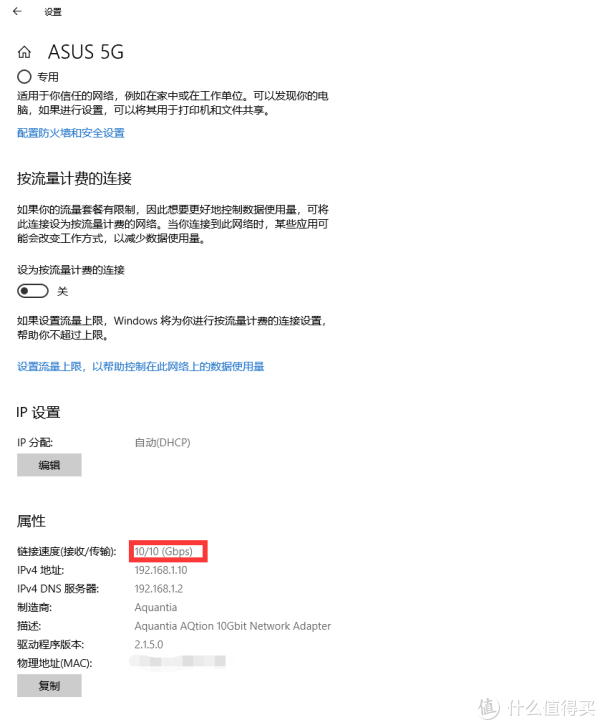哈喽,大家好~
没错,本次的主题就是万兆交换机!
一直以为距离万兆网络还挺远,直到下半年更换手机以及给自己还有几个朋友升级主机平台之后发现:5G、WiFi 6 已经成为手机标配,新代主板板载 2.5G 网卡(WiFi 版也都额外配备了支持 WiFi 6 的无线模块)以及原生PCI-E 4.0 和更多的USB 3.2 Gen 2 接口已成为常态,万兆时代已经来临!
立场声明
本次主要为有万兆需求,打算组建、升级或换代家庭网络的朋友提供一个参考,没什么需求的或者不了解的朋友您也可以看一看了解收藏一下,万一以后有想法了呢
4 万兆口 (其中2个为 SFP+ / RJ45 复合端口),8 千兆口,日常价位在2k左右的家用NAS万兆网管型交换机到底值不值,今天就带您来看上一看

购买理由
我正在使用的威联通TS-253D 和办公PC 主机,各加装了万兆网卡采用点对点直连的方式使用,不过不用交换机有时候确实不太方便。
准备再入手一台万兆NAS,如果再继续维持现状进行直连,切换NAS需要来回拔插网线,就更不方便了
未来也打算加一些设备,这都需要多端口设备的支持。
于是,就开始物色万兆交换机了。
选购流程
选购过程还是非常难受的,一个搜索下去各式各样看的眼花缭乱
转转悠悠把自己知道的品牌基本逛了一圈,综合颜值、价格、配置等因素,给大家罗列一些感觉还可以的一些。
1. 华硕家的XG-U2008,端口配置8千兆+2万兆,非网管,目前价格在1k7~2K。

2. TP-Link的 ST1008F和SH1206
▼ST1008F配备8个万兆光纤端口,非网管,目前售价在800左右。外观小巧,价格实惠。但是无电口加上配置模块之类总体下来成本也不低,光电模块如此堆积在一起散热堪忧,这里就直接PASS掉了。

▼SH1206 配备双万兆SFP和四个2.5Gb口,价格在1k~1k2之间,但是感觉接口还是有点少。

3. 网件的 GS110EMX/GS110MX 配有 8千兆+2万兆。EMX 为简单网管型,价格 2k3 左右。无网管功能的MX 价格在 1k9 左右。

4. MikroTik家的CRS309,配有8万兆SFP口和1千兆电口,网管型,价格 1k7 左右。

其实还有一款CRS305,4万兆SFP口+1千兆电口,网管型,价格800~900。接口实在太少,这里就不贴图了~
5. 威联通家的QSW-308S/QSW-308S-1C,两款都为非网管型
▼QSW-308S 为 8千兆网口+3万兆光口,价格1k4左右。

▼QSW-308S-1C 贵了200,区别是 QSW-308S的一个光口变为SFP+ / RJ45 复合端口。

总体筛选下来的也就剩这些了。(网件的MS510TX、XS708E/XS708T ,威联通QSW-804-4C、QGD-1600P也都很不错,不过基本都要四五千,不介意价格的朋友可以看一看)
考虑到目前的需求,和今后的升级计划,万兆口至少需要3个以上,最好再能多配点千兆网口。
筛选下来 QSW-308S-1C 对我来说性价比是最高的,在满足万兆需求的同时还相当于配备了一个8 口的千兆交换机。但感觉万兆网口还是少了点,,能多加一个就好了。
不过,就在纠结过程中,等来了本次主角——QSW-M408-2C!
这款万兆交换机为网管型,配有8 千兆口,4 万兆光口 (其中2个为 SFP+ / RJ45 复合端口)!
对比上一代 QSW-308S-1C,再考虑到万兆模块的价格,就决定是它了。
除了M408-2C,还有同系列的 M408S 和 M408-4C。408S 与 408-4C 的区别:四个万兆口前者全部为光口,后者全部为 SFP+ / RJ45 复合端口,不同玩家可以按需进行选择。
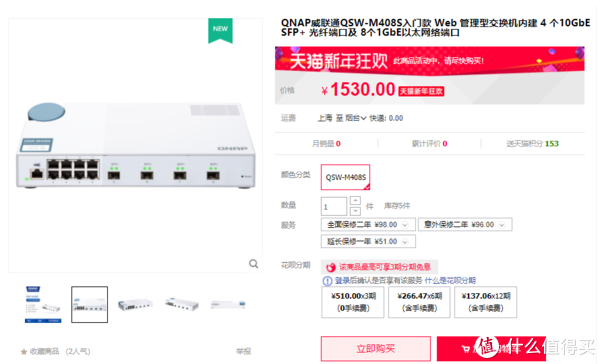
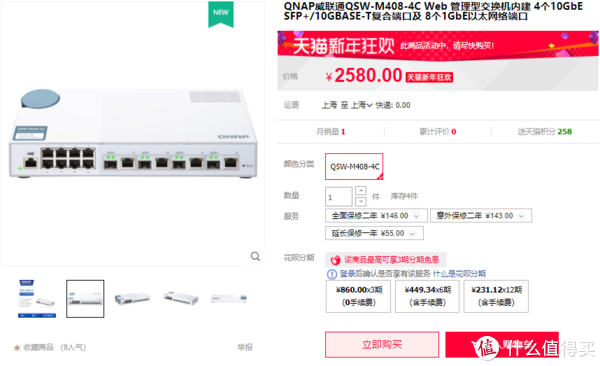
说了这么多,下面就进入开箱实测环节~
开箱展示
▼外包装风格依旧

▼附件主要是主机和电源适配器

▼威联通 QSW-M408-2C 的 8 个千兆口和4 个万兆口。最左侧的为console接口,右侧则为Reset重置按钮。

▼一角的威联通logo

▼这个电源适配器还是挺亮眼的

相比一般设备把接口设计在机身背后,这台设备可以90°转动调整线束位置,贴墙放终于不再难受


▼散热方面内部配置了一个PWM 双滚珠轴承风扇,机身也有很多散热孔


底部为全金属材质,镂空也很多 ( 橡胶垫脚周围的那四个是为了方便上墙? )

这样看来应该不成问题,不知道风扇的噪音值会如何。
▼与全汉合作的电源适配器非常小巧,规格为12V-3A,对比图如下

使用体验
测试准备
QNAP TS-873+QM2-2S10G1T万兆网卡;
PC主机+QXG-10G1T万兆网卡;
为NAS选择扩展卡一定要注意官网的兼容性列表,提前查好尽量减少折腾的麻烦!
其他品牌的网卡我也没尝试过,这里就不做相关推荐~
▼顺便给大家看一下我的工作用主机配置

▼主机上的 QXG-10G1T 万兆网卡的兼容性没什么问题

至于网线,这是威联通官网在产品介绍里的图:

电口一般六类线材都可以即插即用,应用上比较友好。光口则需要特殊线材或者光纤+光模块连接使用,一般商用10G以上速率的载体还是以光纤为主,作为载体有着许多的优势,搭建家庭万兆网络时候光纤必然是传输载体的选项之一。
网络配置
先将一根千兆网线先插入交换机接口,接通电源。
▼将电脑和NAS分别接入交换机

绿灯亮起,成功连接
这里需要注意以下几点
① 电脑设定为自动获取IP地址

② 在设备管理器中右击网卡,属性-高级-Jumbo Packet-值,修改巨型帧

③ NAS中也要进行同样修改

▼直接通过Qfinder找到设备,打开方式与进入NAS页面相同,双击!

▼登陆页面,默认密码是贴在机身背后的 MAC 地址

▼系统提示修改默认密码,输入两次新密码,确认后再次登录就行

▼初始界面是全英文,需要手动切换语言,目前只支持英语和繁体中文 

总览仪表盘、网络端口管理、设定指引这些功能还是比较实用的,能让玩家对当前连接状态、网络状况一目了然,快速适应设备。
▼各项功能:
LACP-配置带宽,扩充规模,VLAN- 效率通信,弹性区隔,QoS-控管流量,优先带宽
IGMP Snooping-状态学习,封包减量,ACL-管控存取,安全保障,LLDP-装置记录,全览纠错
RSTP-防堵循环,线路备援,Flow Control-平衡网速,畅通网络
▼还要提一嘴的是,万兆复合端口中的电口是可以向下兼容的,这样就可以弹性扩充了

▼系统设置这里可以对系统信息、IP地址、密码、时间相关进行查看及修改。

说实话我还没怎么摸懂这些设定,有时间再仔细研究研究
实测环节
NAS 中插入两块SSD,组RAID 0进行万兆测试
▼右击windows菜单,选择运行,直接输入NAS的IP地址即可进行访问

▼先用 CrystalDiskMark6.0 跑一下分,还不错

▼写入测试:稍微有所波动,但一直维持在 830M/S 之上

▼读取测试:读取速度轻松破 1GB/s 

这就是万兆的速度!
一路看下来,可见万兆网络的搭建还是十分简单的~
NAS 方面威联通也将万兆下放到了消费级产品 TS-532X,搭配M408系列的交换机,只要4K左右就能体验到万兆网络,大家有想法了没
通过万兆网络,以万兆交换机为中心、NAS 作存储,可以在局域网内搭建一个超高速的传输网络,读写性能已经与本地磁盘相同甚至超出,完全可以满足素材存储、剪辑编辑和工作协同的需求,万兆网络对于现在流行的家庭影院也是必备的。
提醒一下有打造家庭网络想法的朋友,装修前一定一定要预!埋!线!
总结
最后点评下威联通 QSW-M408-2C
优点:
4 万兆口 +8 千兆口,加上两个符合端口,对用户较为友好,覆盖范围广
适配器设计便于摆放、外观颜值在线,轻松融入家居设计
散热不错,内置风扇在运行时基本无噪音
二层网管,便于玩家查看及管理
缺点:
管理界面支持语言太少,这个希望威联通那边能加快跟进~
价格嘛,感觉还是有点降低空间
 个人感觉网管对与家庭用户来说,真实用处可能并没那么大~
个人感觉网管对与家庭用户来说,真实用处可能并没那么大~
最后当然还是希望这些以后能够更便宜、更好用!
文章到此就告一段落了,这台威联通 QSW-M408-2C 大家感觉如何?
感谢大家的支持,我们下次再见