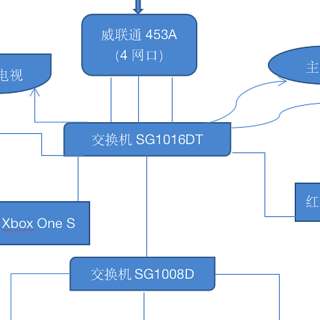macmini如何截图
2. 截取屏幕特定区域:若只需要截取屏幕的一部分,可以使用Shift + Command (⌘) + 4 的组合键。按下后,鼠标光标会变成一个十字架形状,此时可以拖动鼠标来选定要截取的屏幕区域。松开鼠标后,选定区域的截图会被保存为文件到桌面上。
3. 截取特定窗口:如果目标是截取某个特定的应用程序窗口,可以先按下Shift + Command (⌘) + 4,然后按空格键。此时鼠标光标会变成一个相机图标,将相机图标移动到想要截取的窗口上,窗口会被高亮显示。点击鼠标或触控板,即可截取该窗口的截图,并保存到桌面上。
4. 使用第三方软件增强截图功能:对于需要更多高级截图功能的用户,可以尝试使用App Store下载的iShot。这款软件不仅支持基础的截图、长截图、带壳截图等功能,还能录制屏幕、录音、取色、标注、OCR识别以及截图翻译等。特别是其GIF制作功能,非常适合自媒体工作者。使用iShot时,可以通过自定义快捷键快速启动截图或录屏功能,例如截图快捷键为Option + A,录屏快捷键为Option + W,操作简便快捷。
5. 调整截图保存位置和格式:默认情况下,Mac截图会保存为PNG文件格式到桌面上。如果希望更改保存位置或文件格式,可以通过终端命令或第三方软件来实现。例如,在iShot中,可以自定义保存路径,使截图直接保存到指定文件夹中,提高工作效率。
展开阅读全文
Mac mini 推荐