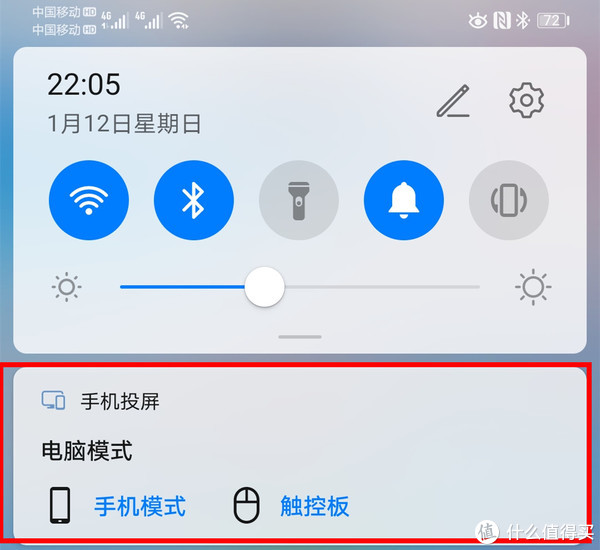PS:关注我!第一时间获得填坑更新。大家的关注,就是我填坑的动力。
近年便携显示器越来越流行,PS4和Switch玩家都喜欢买个小屏显示器玩游戏,出差党喜欢买一个当副屏方便办公,一些便携显示器还能搭配安卓手机的桌面模式成为生产力工具。
DIY组装
DIY or 寨厂成品
便携显示器是个结构非常简单的产品,一块屏幕+驱动板+带按钮的控制板即可。外壳讲究点的就用CNC切割的铝盒,次点就塑料盒。入门门槛之低,导致某宝有很多DIY产品。有利益就有江湖,贴吧很多这种显示器内幕曝光贴,最典型是PS4吧的富士朗内部人员揭秘。
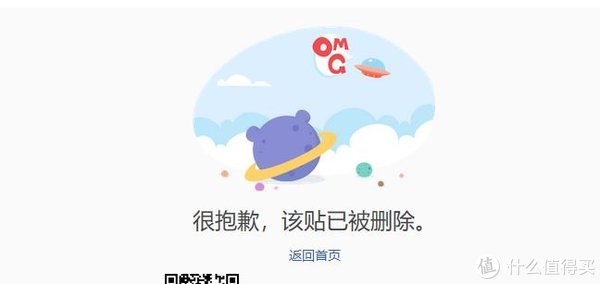
目前贴子已经404,根据曝光某宝的便携显示器都是深圳某电子市场(最近搬家了)供货。各家的驱动板与外壳可能存在差异,有些驱动板是公模的,有些是找人重新抄板改改的。液晶屏少数是二手拆机换膜,多数是下线屏。所谓下线屏就是工厂次品,要知道国产屏幕厂商的良品率并不高,次品还得找渠道回一下血,所以质量纯属在碰运气。DIY产品的品控还是难以保证的,真想省钱不如自己组装。
驱动版推荐
组装的第一步是确定自己的需求,要有什么接口的,什么分辨率的便携显示器,根据这些需求找驱动版。主流的驱动板供应商有瑞昱和晨星,为了参数造假,一些商家会将主控芯片的标识打磨掉。所以选购驱动板的时候,遇到主控芯片被打磨掉或者遮掩的,最好避开。

价格最便宜,技术最成熟的就是这种瑞昱RTD2556芯片的公版驱动板,一般价格在100元左右。支持edp和音频、3.5mm耳机孔输出,VGA(YPbPr)+HDMI1.4输入,最高1080p@60hz,支持OD快速响应。另有升级版RTD2556T,多了lvds输出和FRC降频功能,能180度翻转显示。瑞昱有很完整的开发驱动,可以自己改显示器名字,甚至实现超频。

2k分辨率的驱动板,较多是使用RTD2660h或RTD2775T。RTD2660h支持lvds输入,支持VGA(YPBPR)、CVBS+SVIDEO+DVI+HDMI1.4输出。RTD2775T支持VGA+HDMI+DP输出,能180度翻转显示。

4k的瑞昱芯片是RTD2795T或RTD2796。RTD2796支持VGA+4HDMI(4K30hz)+1HDMI(4K 60hz)+1DP1.2(4K 60hz)输入,8CH LVDS+EDP输出。RTD2795T则支持VGA+HDMI2.0+DP1.2输入,EDP输出。发热量较大,会安装被动散热铝片进行辅组散热。除了作为4k的驱动板,还能实现1080p@144hz。玩游戏目前主要是推荐使用1080p@120hz或1080p@144hz,所以这款驱动板是最推荐的。

4K显示器驱动版还有不少是使用晨星的MST9U11Q1。支持edp 4k@60hz输出,HDMI1.4和HDMI2.0输入。功耗和发热上相对瑞昱芯片要好。
液晶屏推荐
确定好驱动板,就能依据驱动板找屏,大部分的某宝卖家都有为买家提供适用的屏型号列表。可以去屏库,查看这些屏的相关参数,例如最高亮度、色域等等。为了保障质量,液晶屏最好来源就是从自己闲置的笔记本电脑上拆下,其次是咸鱼捡那些笔记本电脑升级屏幕换下来的屏,最后是某宝购买A+++屏。

目前diy都热衷于使用15.6寸的屏幕组装diy,一般1080p@60hz的屏没啥好推荐的,主要说说那些高刷新率和4K分辨率的屏。
群创推出的1080p@120Hz的雾面Tn屏,广色域,支持G-sync。A+价格在300-400元,性加比较高。
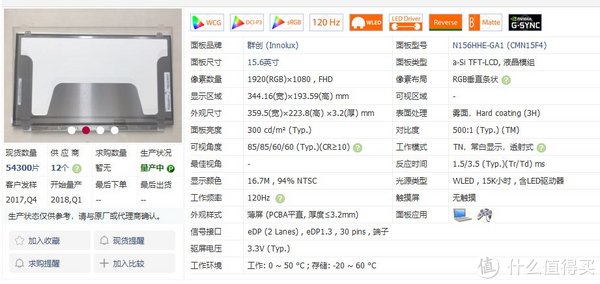
京东方出品,1080p@144Hz的雾面HADS屏幕,支持G-sync,A+价格在450-600元不等。
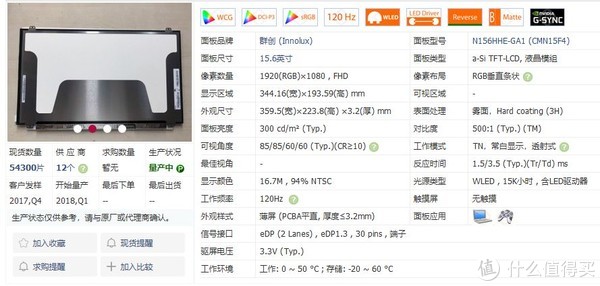
夏普4k雾面IPS屏幕,支持sRGB,追求精细画的建议这款,A+价格在500元左右。
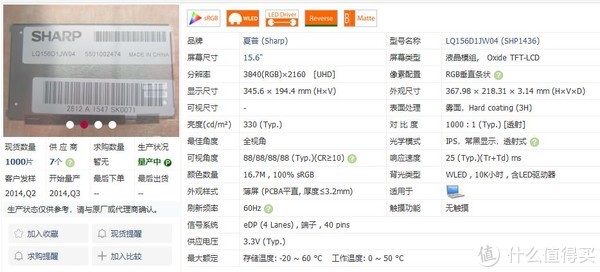
还有一些追求小屏幕的,多使用surface 3的屏三星LTL120QL01-003,价格300元左右。
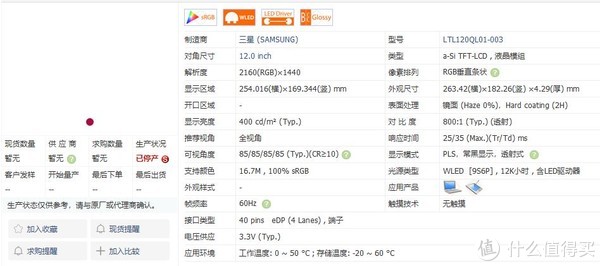
注意屏的名字机型号是可以通过刷固件修改的。某宝自行搜索“液晶屏EDID读写器”就能找到相关工具,屏幕读写器原理上就是个编程器加EDID码片数据读取线。一些屏幕专业技术论坛都有教程怎么改屏的信息,解决笔记本电脑和屏幕不兼容的问题。至于标签贴纸,可以打印伪造。检验屏的真正型号,只能通过校色仪等工具确定。

品牌成品推荐
不想折腾,建议购买品牌的成品便携显示器,单论硬件参数,推荐的品牌便携显示器是不如同配置的某宝DIY产品价格性加比高,看中的是售后与质量。
Packed Pixels
模仿联想ThinkPad W701ds推出的一款便携器,通过专门的支架,能将其挂在笔记本屏幕的旁边。接口方面有type-c、标准hdmi接口。没有内置电源,需要type-c接口从笔记本电脑供电。

有两款,一款是600g,15.6英寸横屏的4K分辨率版;

另一个是330g,10.1英寸竖屏的Go版。

4k版价格是258美刀,买两个可以464刀拿下;Go版价格是219美刀,买两个则需要399美刀。国内没有渠道,需要找某宝中介去indiegogo代购。
华硕 ZenScreen
华硕是最早推出便携显示器的厂商,最新的华硕ZenScreen MB16AMT配备15.6英寸IPS镜面屏,重0.9kg。支持10点触控,可以滑动、拖曳、捏合和展开等多种手势操作,带ZenScreen笔,算是扩展副屏的最佳选择。

连接方式可选换hdmi和type-c两种。内置7800mha的电池,官方宣传续航达四小时。支持QC3,0充电协议。在显示器的控制菜单可以看到连接方式以及电量。华硕的好处就是兼容性好,老笔记本电脑没有type-c的可以使用hdmi输入。电池可以选一个type-c转usb的进行供电,或者直接电池供电。显示模式有多种可选,在游戏模式之中,还附带准星的设置。
目前京东常年价格是2799元,特价2699元。美亚代购一般是350美刀左右,价格差不多。
惠普 EliteDisplay
华硕的产品还是偏贵,价格预算有限的,可以考虑惠普EliteDisplay S14,同样是一根type-c线解决供电和视频输入。尺寸上,EliteDisplay S14为14英寸,相对15.6英寸的华硕ZenScreen要小。

1920×1080分辨率,最大200cd /m亮度。输入方面仅有一个type-c接口,不支持触摸,没有内置电池,重量上为1kg,所以没有type-c的老笔记本是无法使用的。
价格常年为1499元,很少看到促销或优惠活动,之前618才出现了一次1322元的历史低价。
联想ThinkVision
联想thinkpad对国内用户不太良心,而配件的ThinkVision对于国内用户倒是挺良心的。ThinkVision M14与惠普EliteDisplay S14一样是14英寸IPS屏,重量上却只有658克。

带双TYPE-C接口,除了可直接type-c外接笔记本一线通,还也可通过type-c电源适配器供电,然后再通过另一个type-c口为笔记本供电。屏幕素质方面为1920x1080分辨率,345cd亮度,700:1对比度。
价格上只比惠普EliteDisplay S14贵两百,却附加了不少新特性。特价时会1498元,和惠普EliteDisplay S14一样,很良心啦
宏碁PM161Q
不介意两根线的话,宏碁 PM161Q便携显示器也是一个好选择。15.6英寸ips屏幕,1920×1080分辨率,800:1对比度,220 cd亮度。参数上和HKC S1接近。

缺点和HKC S1一样,不支持触摸,也没有内置电池。另外type-c接口不能作为供电输入使用,需要使用micro usb接口进行供电。也就是说需要两根线。
常年价格是999元,非常稳定,历史低价是988元。
Wacom DTH-1320
对于平面设计的用户来说,以上推荐的估计都不合适。都弄副屏了,不如来一个数位屏。推荐和冠的新帝DTH-1320/AK0-F,13.3英寸电池屏,支持87% adobe rgb色域,1920x1080分辨率,250cd亮度,800:1对比度。支持触摸屏和带8192级压感,笔尖支持60度倾斜,硬件配置上对于平面设计工作的人来说非常合适。

除了能type-c一些供电,还带有hub以及读卡器功能,方便外接其他外设使用。
常年价格是6399元,非常稳定,偶尔满减活动才降价到6199元。
华硕 ProArt PQ22UC
不在乎价格,华硕的oled便携显示器是最佳之选。华硕 ProArt PQ22UC采用了松下、索尼和JDI联合成立的面板厂JOLED生产的21.6英寸OLED屏,10.7亿色,60Hz刷新率,3840×2160分辨率达,峰值330nits亮度、最低0.005nits,1000000:1对比度,0.1ms响应时间。

接口上有两个Type-C接口,一个mini HDMI接口。功能上支持PbP双屏,PiP画中画模式。硬件参数上很完美,缺点是重量上有1.5kg,加上支架达2.2kg。
行货价格达39999元,海淘价格则32000元左右,性价格比偏低。
PhoneBook
除了常见的便携显示器,还有一些商家会将其功能扩展至像一个扩展坞,例如Anyware Technology公司推出的PhoneBook。

外观上就像是笔记本电脑,实则是个带屏幕的扩展坞。除此之外还有准USB接口、type-C接口、标准HDMI1.4接口输入接口和标准3.5耳机接口等等。目前正在Kickstarter上169美元众筹,国内还没有购买渠道。
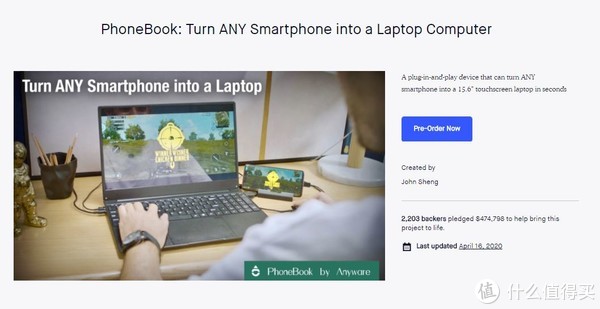
另类扩屏
对于非PS4、Switch用户,花几百乃至上千买个便携显示器未免有点浪费,还不如买个二手平板。在特定程序配合下,平板也能成为便携显示器。不作为副屏的时候,还能作为娱乐平板。
Mac用户
2019年的WWDC大会上,苹果公布了Sidecar功能,能将iPad就变成了mac拓展屏幕。站上值友彬狗狗有分享过体验,感兴趣的可以去看看。
Win用户
win10有个隐藏功能,叫“投影到此电脑” 在win10设置的系统页面。只要显卡和网卡支持Miracast 技术就能使用这个功能,其原理就是将win系统的设备作为一个投屏装置。
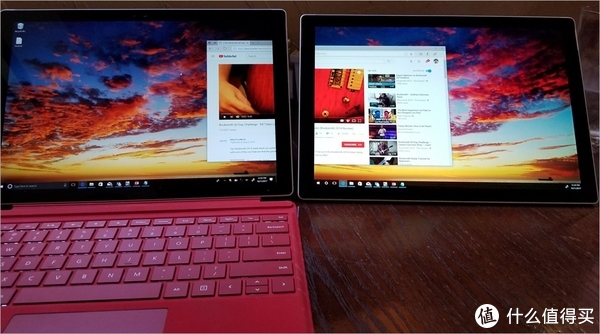
笔记本电脑和win平板都需要设置,设置完成后,还要在win10应用商店下载一个名为连接的app,即可进行连接。支持模式有投屏和扩展,操作上和一般显示器一样是win+p快捷键实现。
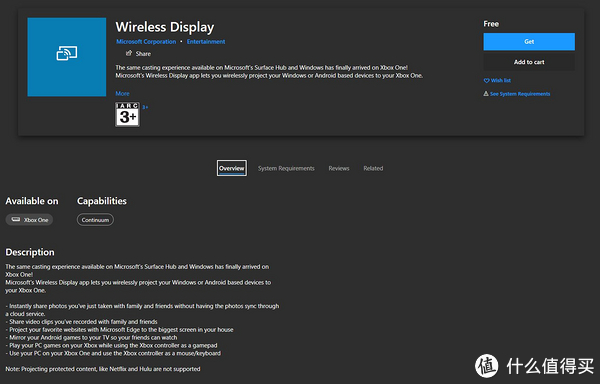
后记
便携显示器作为switch或安卓游戏的扩展屏的确体验不错,作为办公实际是否实用真的难说。大部分遇到的都是买前生产力,买后挂一旁开爱奇艺看片。出外办公的还是少数,大部分时间是固定办公的话不如买个大屏幕显示器体验更佳。
个人比较喜欢折腾的,从硬件装机、家庭影院搭建、网络布置到智能家电组网都有,感兴趣的可以关注下我的账号qianseyue。




























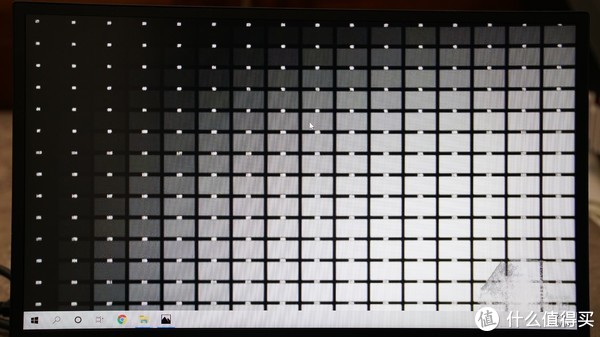
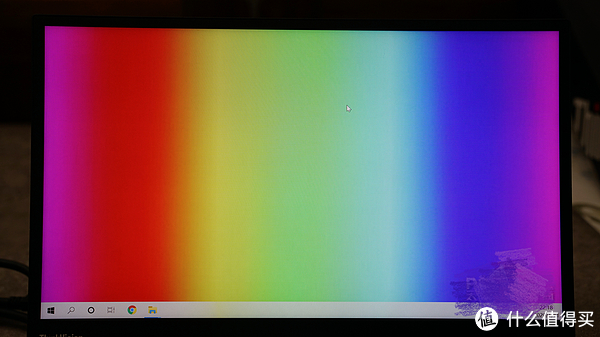
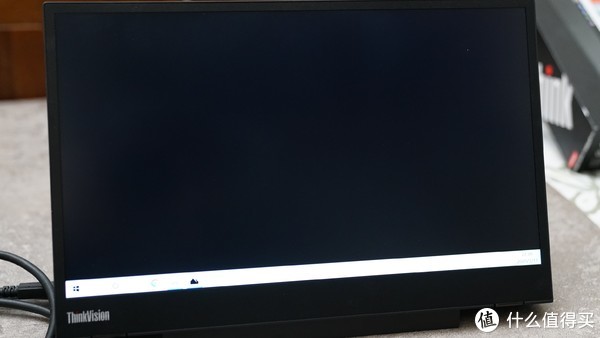




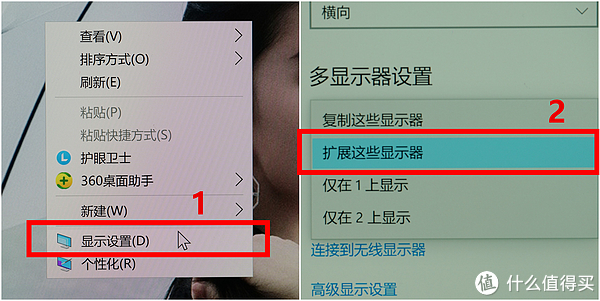


 ▲
▲