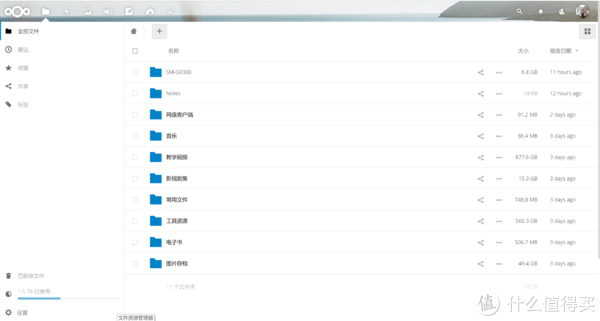近年来随着人们对高品质生活的追求,人们对家庭影音设备的需求也越来越高,以往的那种电视+付费闭路线路或电视+机顶盒+移动硬盘的模式大大造成了软硬件资源方面的浪费,而且也不利于家庭成员之间的分享使用,N2云盘正是为了解决这些问题而生,下面就让我们一起来看看吧。
一、开箱及拆解
N2云盘采用白色外包装,清新典雅,看上去挺有档次。其中文名“恩兔”,其实就是N2的英文谐音。

另一侧是N2工作的简单图示。

内部的保护较为周全。

附件为电源、电源线、扁平化网线。
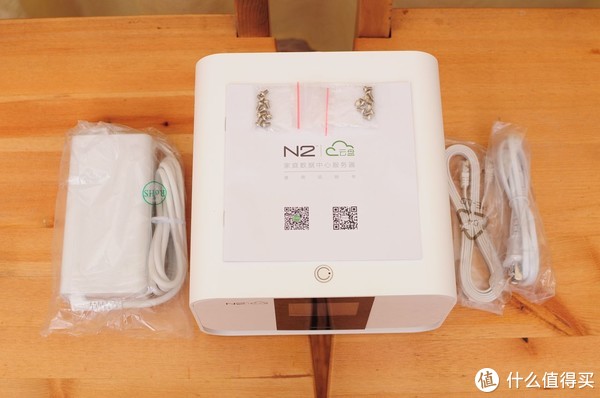
电源体积略大,这是因为里面内置了微型UPS,可防止突然断电。

N2的外观颇为清新,顶部的C键是其操作枢纽。

正面还有一块显示屏,能够显示各种状态。

两侧有散热孔,其中一侧还装了一枚8CM风扇。

尾部,除了两个硬盘仓位之外,底下还有一排接口,分别为:电源接口、HDMI输出、HDMI输入、网线接口、2个USB3.0接口。

底部,有四个防滑减震胶垫。

用两枚西部数据1TB绿盘来试试吧。

硬盘架子已经将其固定好了。

然后像抽屉一般装机去即可。

接着简单拆解一下。

已经打开了。

这里能看到磁盘阵列卡的2个接口。

博通BCM43570无线芯片,支持蓝牙远端遥控与高品质 2x2 802.11ac 标准的 Wi-Fi 无线串流及连线。

8CM风扇,后部还加了黑色的减震垫,可降低风扇工作中的震动。

二、应用体验
N2云盘的使用非常简单,所有操作基本都集中在顶部的C键以及手机APP端,还有少量操作则在PC端进行。
长按C键3秒,就开机了,显示屏会显示日期时间等信息。

还会根据你的IP地址自动定位到你所在的城市,并自动显示温度和空气指数。

直接到官网下载相关软件,安装后即可使用。
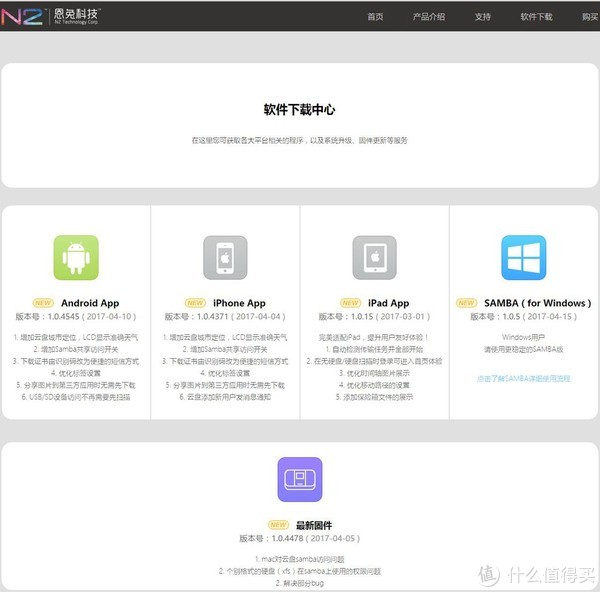
本人是安卓手机,就试试安卓端的使用吧。
首先要进行注册绑定,输入手机号进行注册。
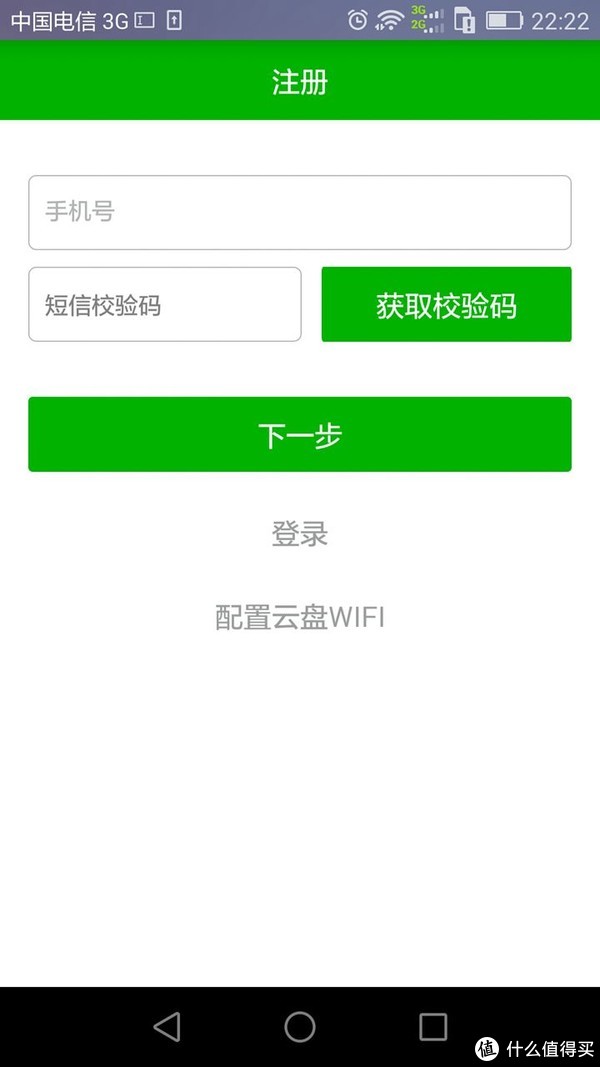
用户名就和张大妈的ID一致吧。
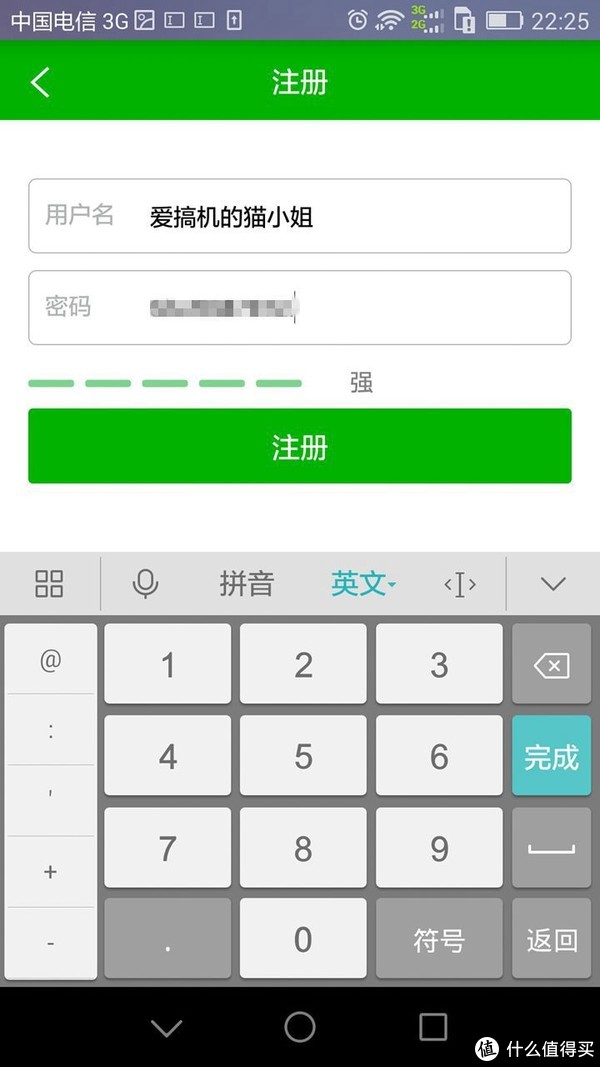
接着绑定云盘,按提示操作即可,很简单。

绑定后,就来到主界面了。
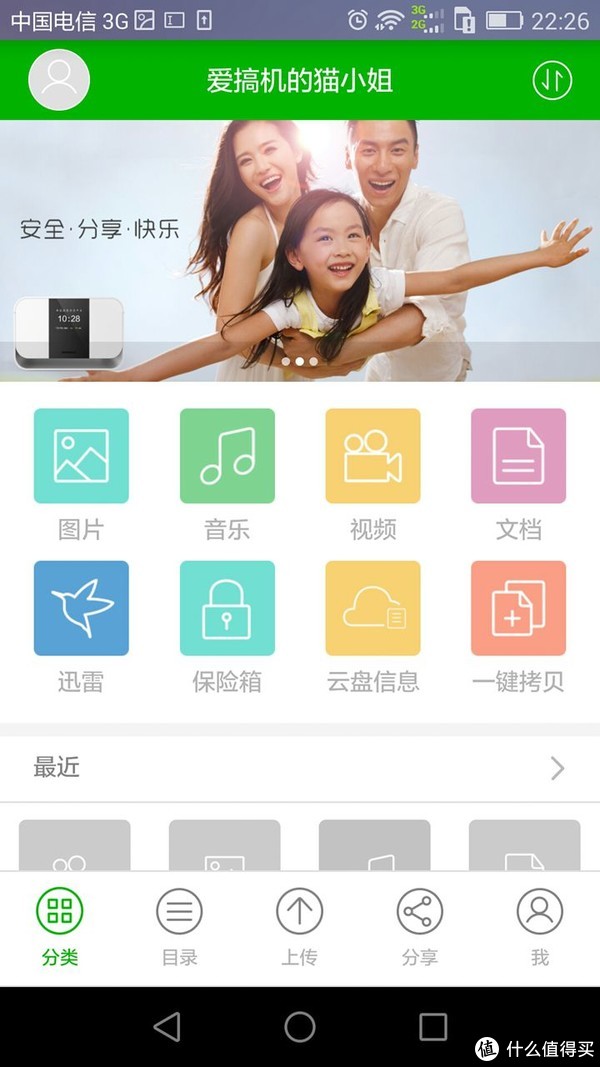
N2云盘根据常用功能分了一些类别,诸如图片、视频、音乐、文档等。
下面点开图片,就能看到预先存入N2云盘的图片了,而且图片有四种显示模式,非常方便。
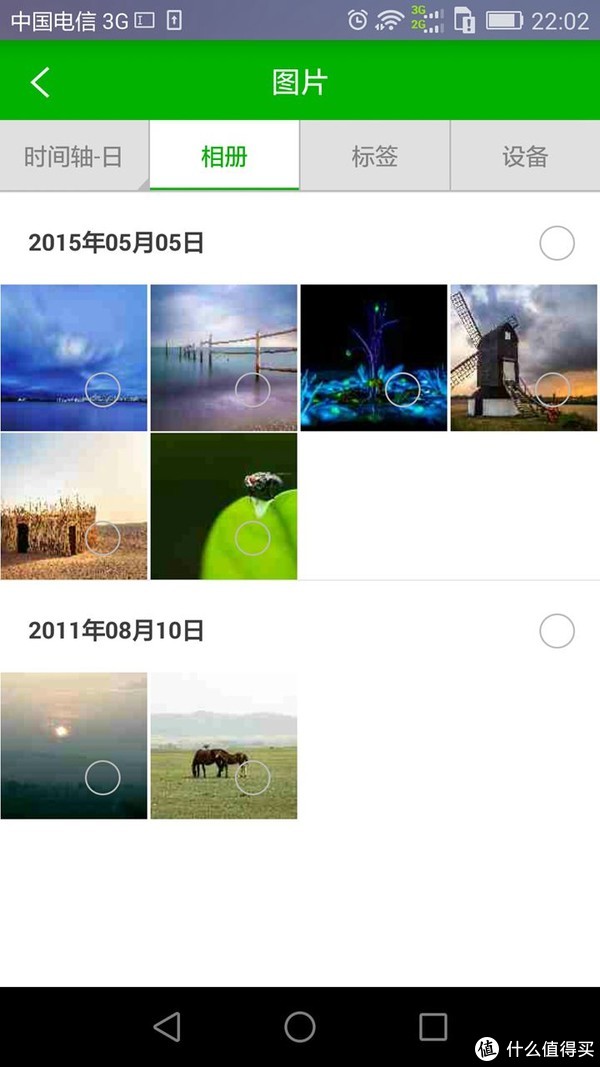
视频也是类似的模式。
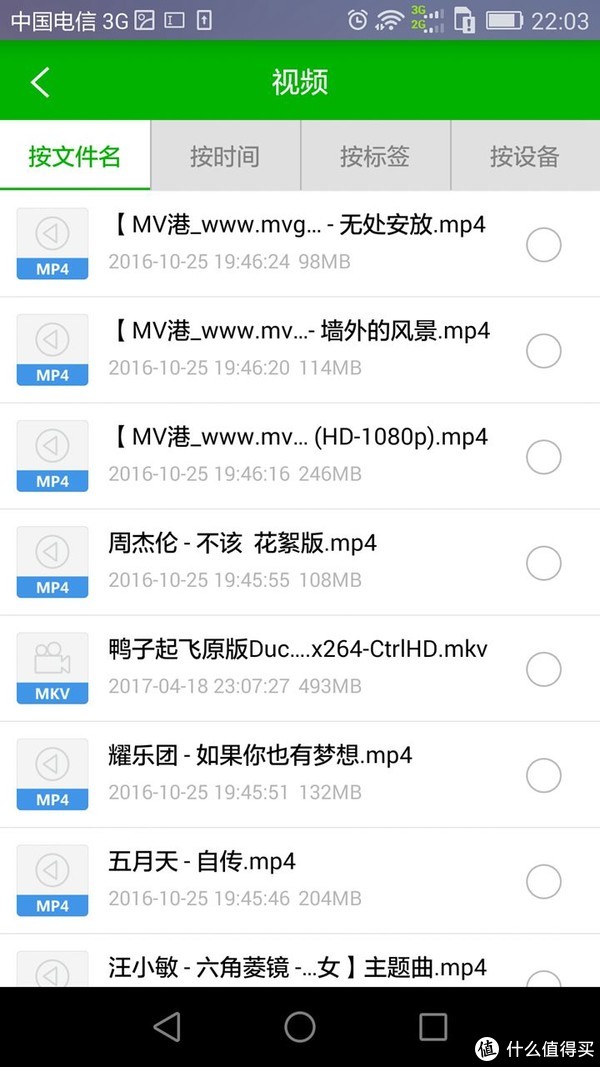
还有音乐。要使用这些资源,可以点击文件名,将会下载到手机内存卡中,或者点击分享,分享到其他设备中播放使用。

接着是N2云盘的重头戏功能之一的迅雷下载,大家都知道,平常我们用迅雷下载,都是在电脑上进行的,可电脑下载时功耗将近100W,长期挂着下载,也比较费电,而N2云盘只有10来瓦功耗,如果用它挂下载,将会省不少电。
首先自然要绑定迅雷账号了。

输入迅雷账号密码。
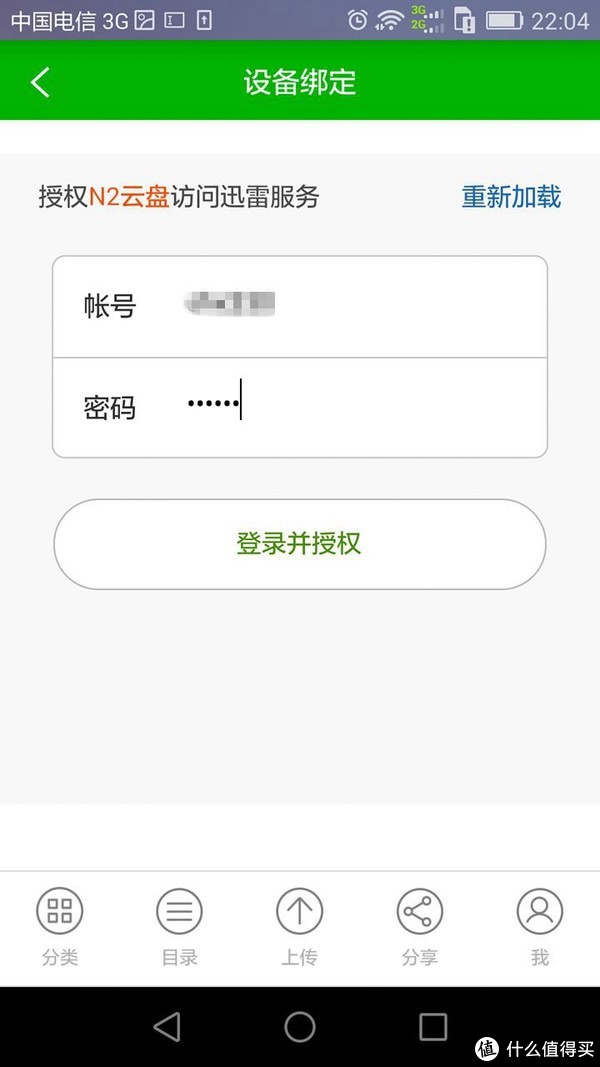
授权成功。

已经成功进入下载界面。
要想下载资源,可以直接输入链接地址,也可以下载BT种子文件。
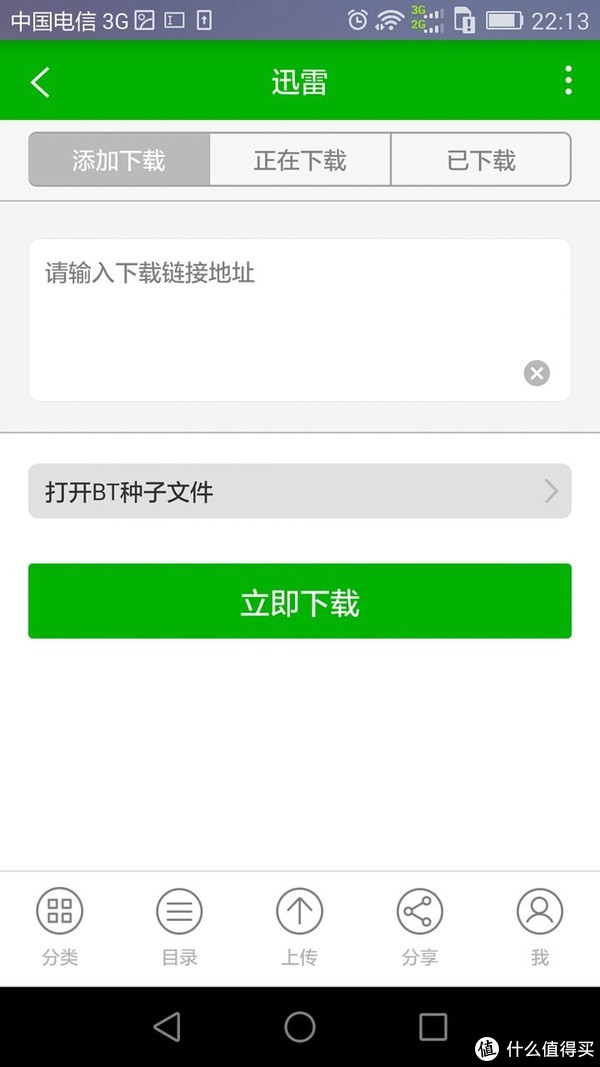
咱们就以种子下载为例吧,可以选定多个种子,也可以选定单个种子(种子需要提前存到手机存储卡或者N2云盘之中)
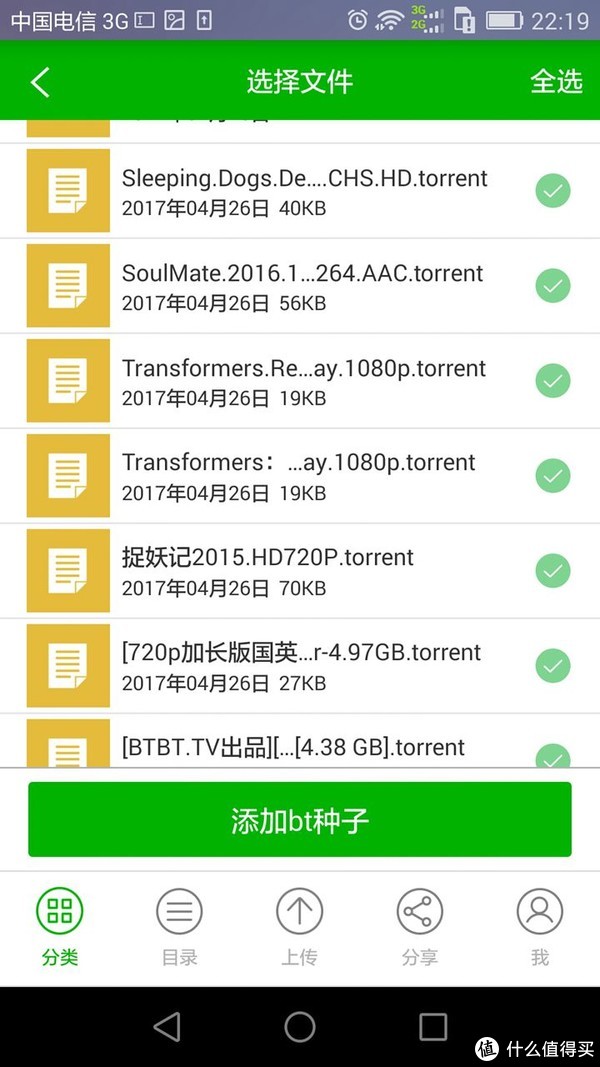
可以看出,已经开始下载了,这速度非常给力啊,俩资源都达到了2MB/s。如果大家的宽带速度比较高,建议多来几个种子同时下载,这样效率更高。
操作完这些之后,就可以关闭这个界面了,因为所有下载都在云盘内部进行,关闭这个界面并不会影响到下载进程。
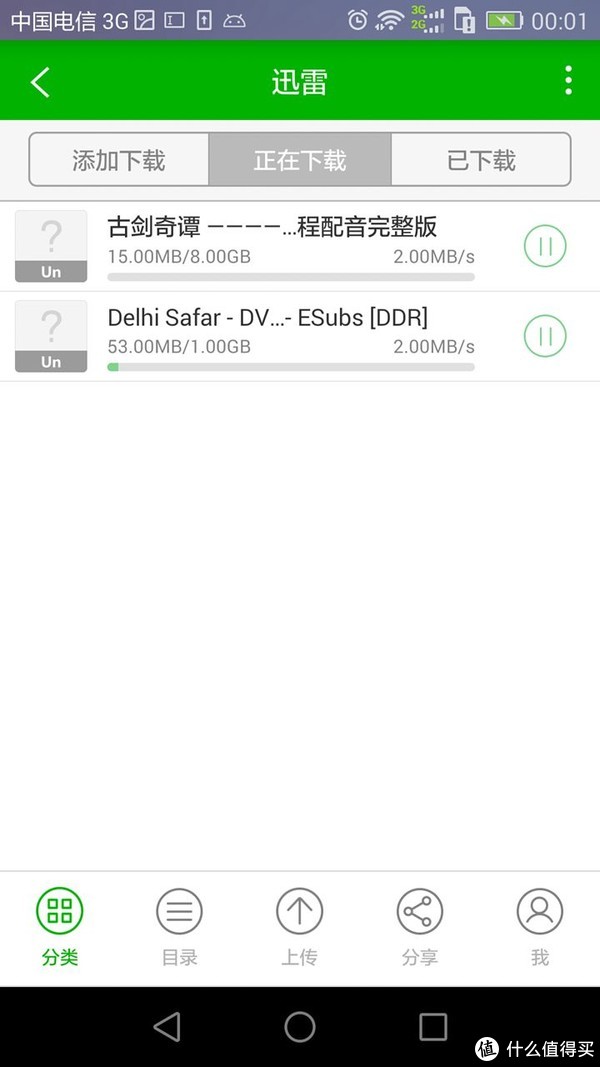
除此之外,还可以查看云盘自身信息,譬如来个体检之类的,可以看出状态非常良好。
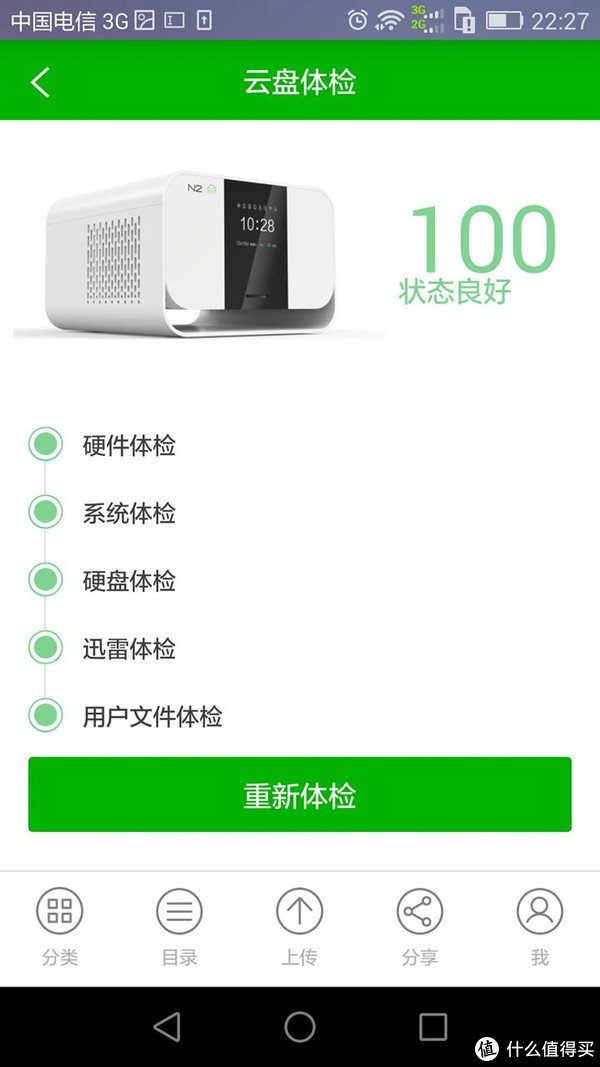
接下来我们再试试PC端,不过在此之前,要先在APP端打开SAMBA协议,SMB(Server Messages Block,信息服务块)是一种在局域网上共享文件和打印机的一种通信协议,它为局域网内的不同计算机之间提供文件及打印机等资源的共享服务。打开SAMBA协议后,我们才能在PC端通过局域网共享N2云盘中的内容。

接着输入账号密码登陆PC端即可,当然N2云盘在PC端的操作并不是很多。

登陆后,登陆界面自动关闭。要访问云盘,需要将N2映射为驱动器,映射完成后,就能在“我的电脑”里访问了。

点开云盘,往“公共文件”里面复制点文件进去。
云盘的写入速度还算不错,达到了72.7MB/s,基本能喂饱千兆网络了。

再来个从云盘复制到PC的速度,85.1MB/s,这个速度也很不错。

已经拷进去不少视频了。
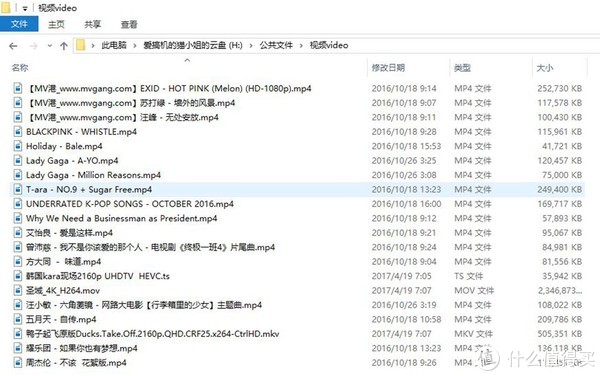
下面再试试云盘的HDMI分享功能,直接将HDMI线连接云盘和电视(带音响的显示器亦可)。

然后打开手机APP,点播一个视频文件吧。
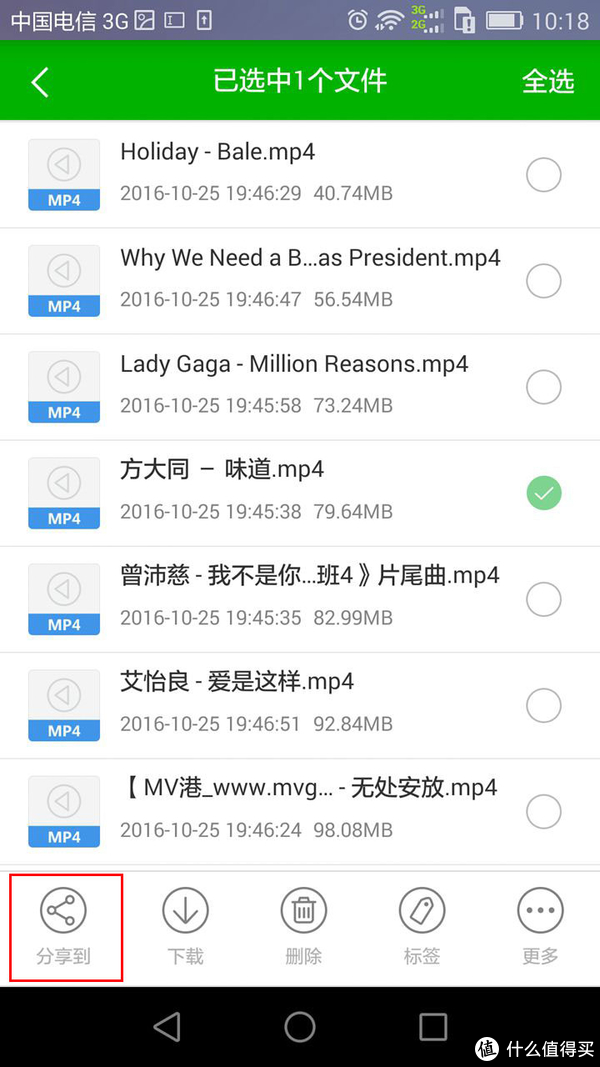
点击分享到电视。
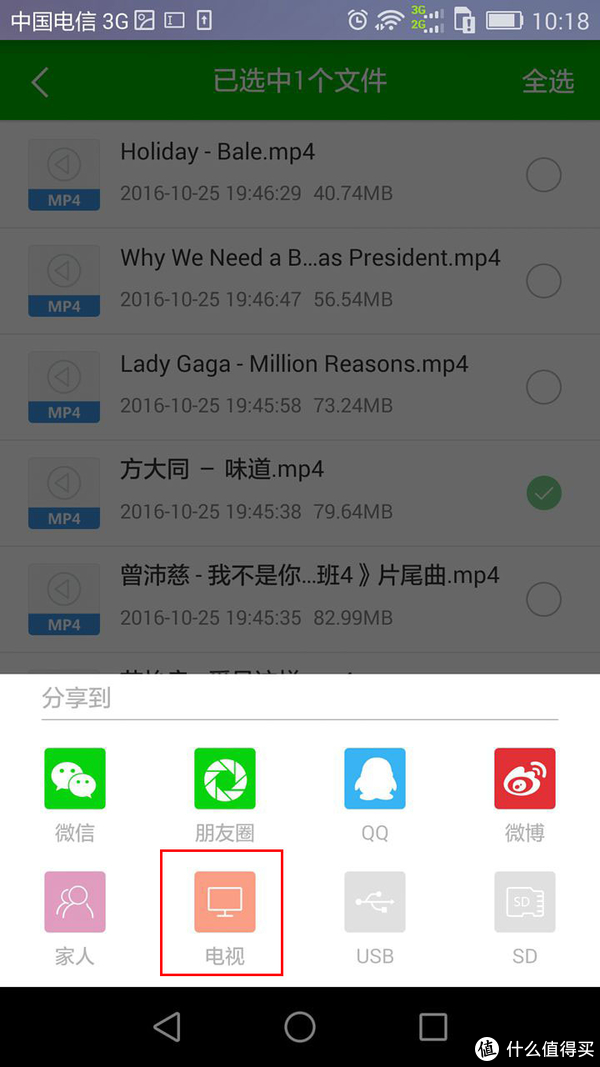
这下就开始播放了,手机端出现一个菜单控制界面,可以像遥控器一样操作视频。
有了这个,貌似就不需要神马解码器、机顶盒之类的设备了,移动硬盘也可以丢一边了,因为一个N2云盘,就相当于这几个设备功能的集合。
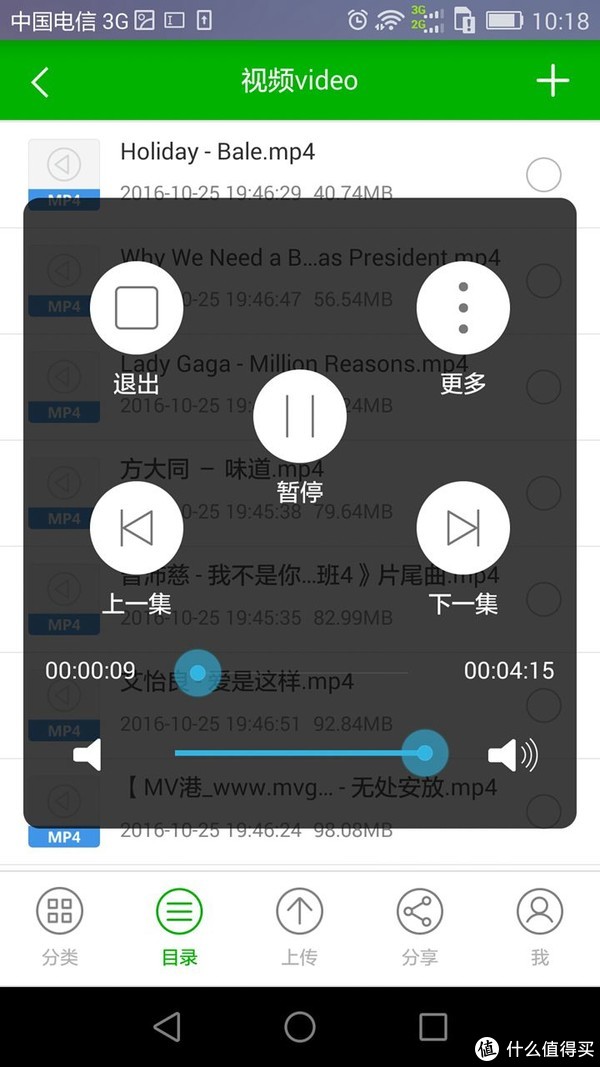
下图为视频播放效果,硬解高清视频不在话下。
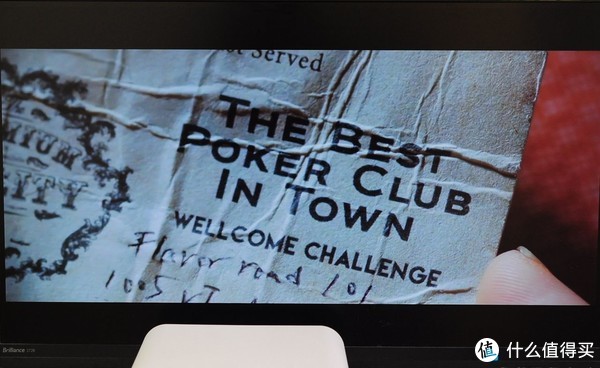
再来一张。
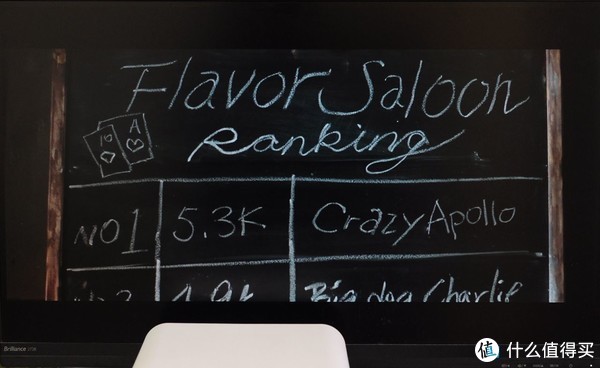
再来一张。

如果不想在显示器上看视频,而是想抱着手机在床上看视频,该怎么做呢?
下载“ES文件浏览器”APP,然后进行如下操作。

点击局域网。

点击扫描后,出现了N2云盘的图标。
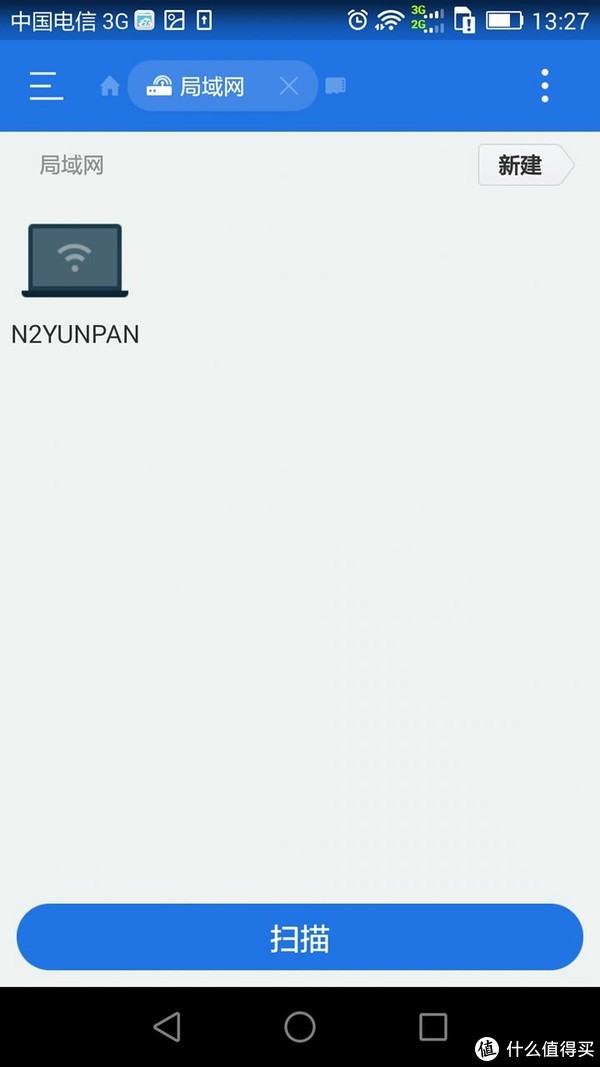
登陆需要账号密码,其实就是注册的云盘账号密码。

看到云盘里的视频文件了。
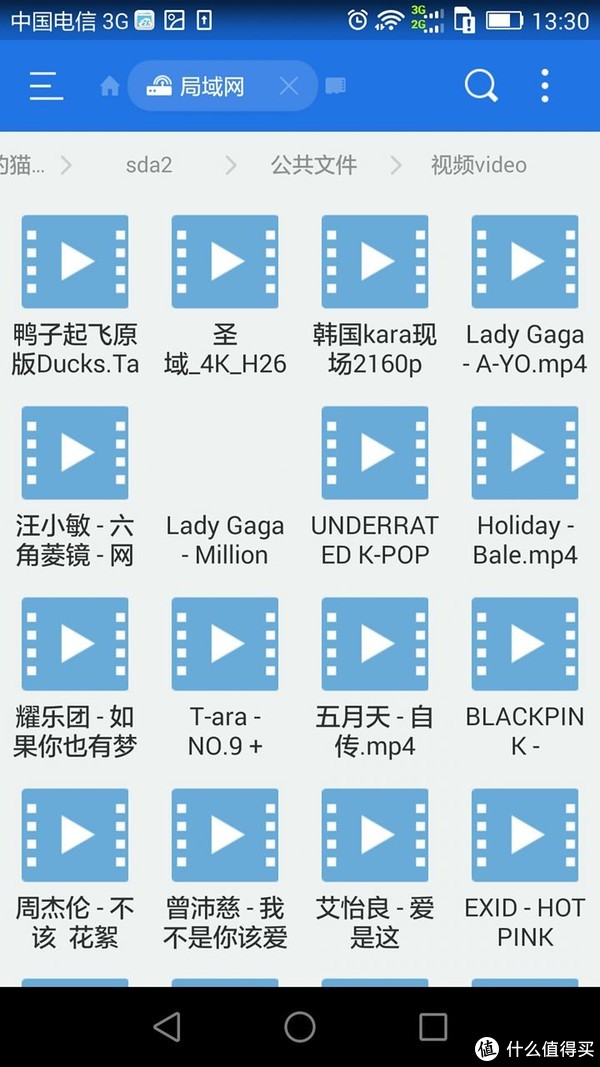
随便播放一个吧,清晰度还是不错的。

再测测云盘的功耗吧,双硬盘,待机时功耗为14.40W。

进行持续读取操作时,功耗为16.12W,如果当下载机用的话,不知道比电脑省电多少。

三、总结
经过数日的试用体验,N2云盘给我留下了很深的印象,下面再总结几句吧:
优点方面:N2云盘造型大方美观,自带屏显功能,直观大方。
N2云盘硬件配置也颇为给力,基于博通双核处理器,拥有不俗的数据吞吐能力和视频解码能力。
N2的使用方面也是非常方便,就算是不懂的人,对着说明书也能很容易的操作,基本上点几下就能完成设置及操作应用。
功能强大,文件浏览功能非常直观,迅雷下载功能让用户从电脑下载中解脱出来,而且下载后的文件也无需再拷进电脑,直接就能使用;分享功能也非常强大,譬如HDMI分享,有了它,可以抛弃电视的机顶盒、解码器、移动硬盘等设备了。
缺点方面:PC端功能过于简单,其实诸如迅雷下载之类的操作,在PC客户端更方便一些;云盘的视频播放功能无法加载外挂式字幕,期待后续固件能够解决这个问题。
其实N2云盘目前已经非常不错了,不过还是希望N2云盘再接再厉,继续优化软件,丰富功能,进一步增强稳定性,给消费者提供更好的使用体验。