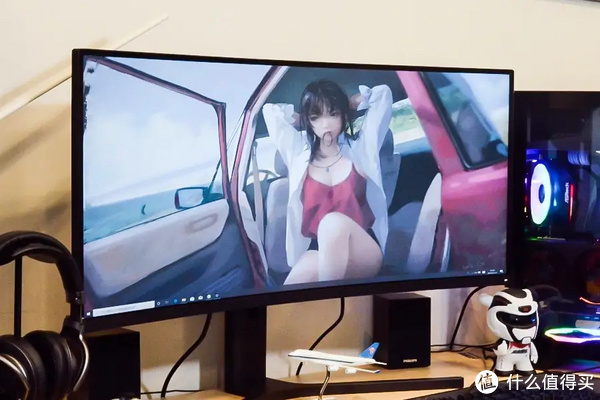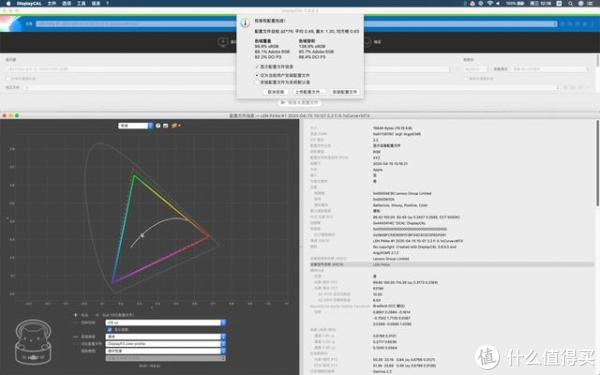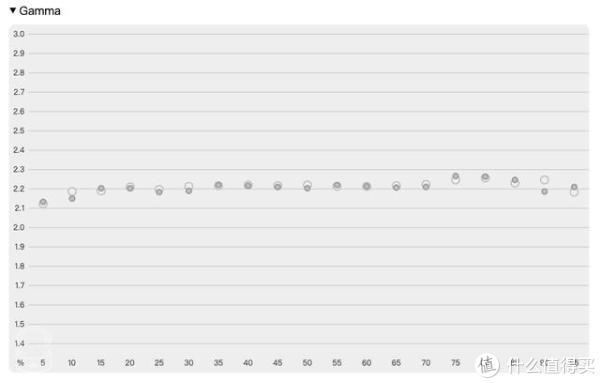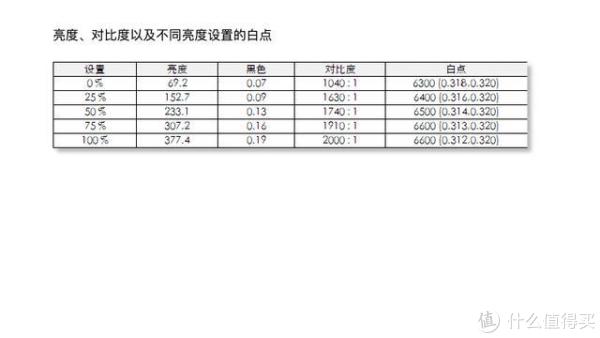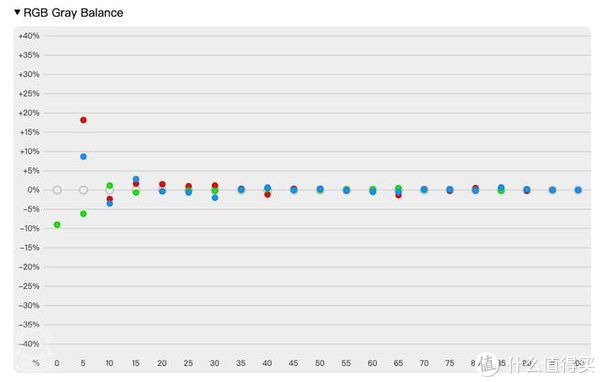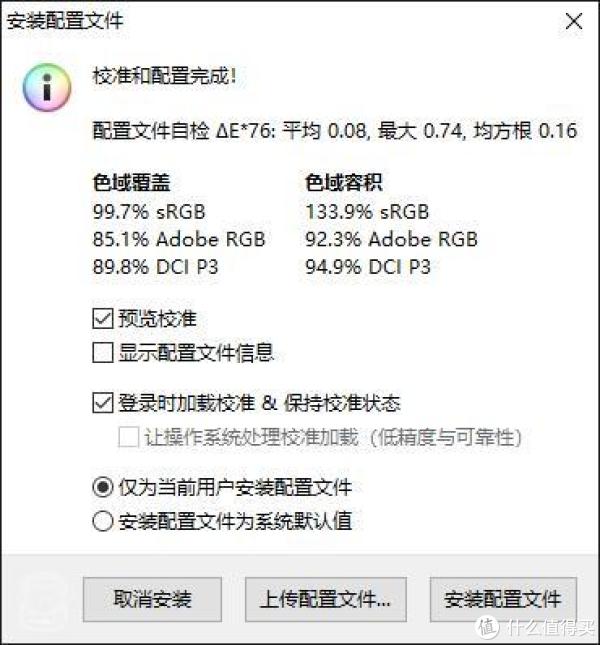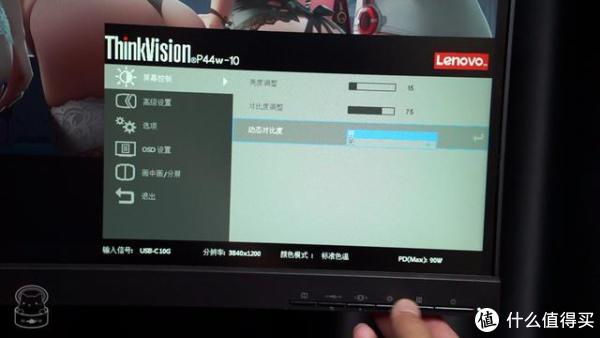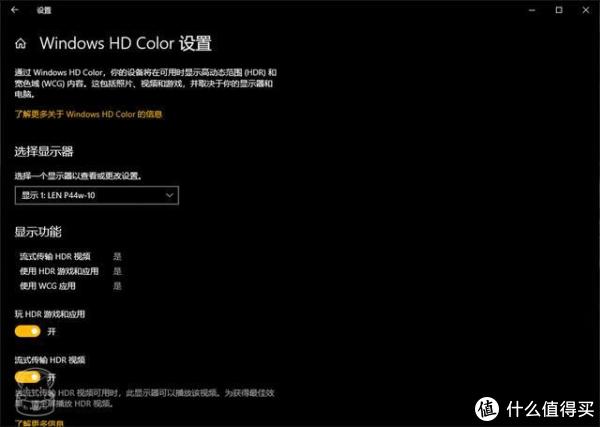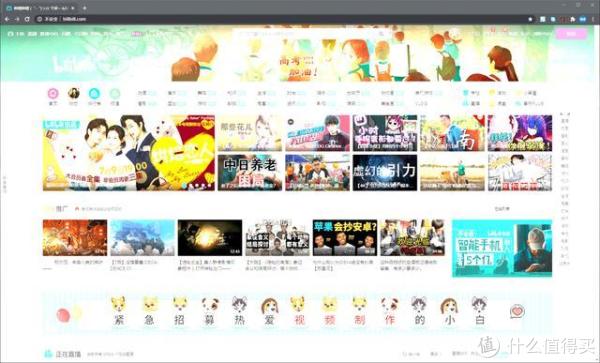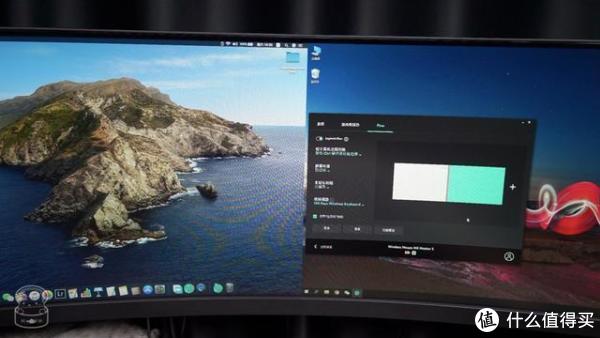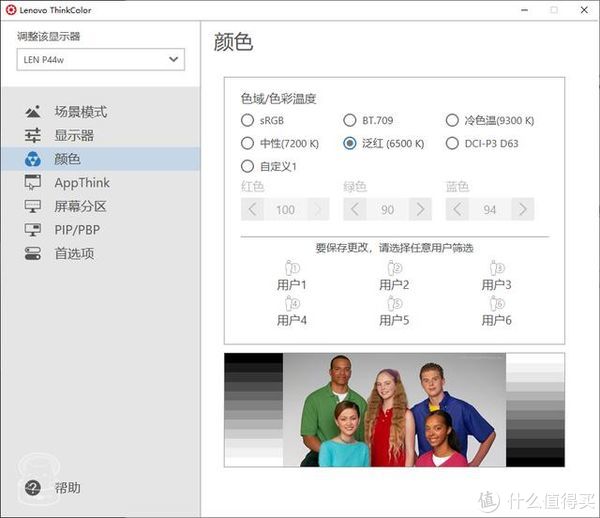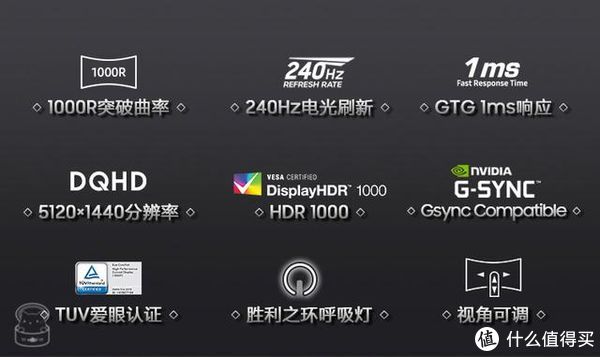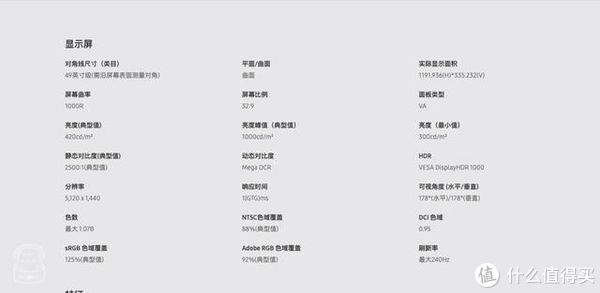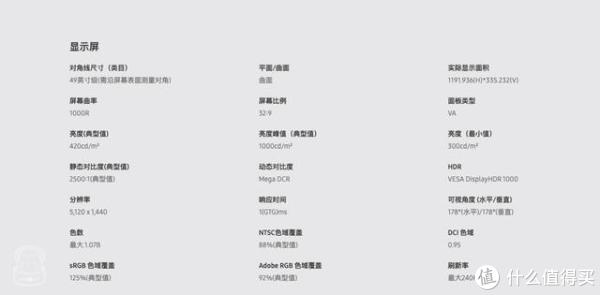这是我桌面原来的样子,两台24寸FHD显示器左右联立,拼接成一块3840×1080的超宽屏幕。

但是在疫情期间,小耗子为了方便她在上网课时,不用佩戴耳麦就可以直接和老师进行连线,强势地把右边这台Dell P2418HZM搬去了她的房间 。

然后我的桌面就变成了这个样子。

然而对于已经习惯了使用超宽拼接屏幕的我来说,显然无法接受一朝回到解放前的日子,同时,我也想在HDR大行其道的今天好好升级一下装备。当我这样跟朋友们聊起我的618剁手计划时,我在联想的哥们儿给我寄来了一个大家伙让我好好体验一下。
然后我就厚着脸皮强行霸占了这台显示器长达5个多月,真正意义上“好好”地体验了一把。所以今天,我来跟大家聊一聊这款ThinkVision P44w-10超长带鱼屏显示器的深度使用体验。

ThinkVision P44w-10是联想在2019年年头发布的一款43.4英寸超宽屏曲面显示器。第一次见到这台显示器是在2019年的 ThinkPad 2019 Fresh Thinking Day 上。


当时这台显示器放在3米多长的办公桌上时我并没有什么特别的感觉,但是当我把它放到我的小办公桌上之后,我才发现原来这家伙居然是个巨无霸!

具有3840x1200的分辨率,屏幕宽高比为32:10,相当于两台24寸16:10的FHD显示器无缝合并在一起。

实测纵向高度为36.5厘米,

横向宽度达到了105.85厘米,

加上内置电源的设计,显示器本体重量达到了9.45公斤,我自己的爱格升LX显示器支架已经撑不起它来了。

所以如果你想要使用显示器支架的话,建议你花重金选购爱格升MX45甚至HX45系列,反正你1万块钱都花了,再多花个2000块钱也不算什么,是吧?!


没错,这台显示器的官方指导价格是人民币10999元!

从官方参数来看,虽然95%的DCI P3看起来还不错,但99.5%的sRGB和99.5%的Rec 709在万元级显示器普遍都在宣传100% sRGB甚至135% sRGB的情况下,显得完全不能打!
还有这个令人摸不着头脑的8bit/6bit面板参数是怎么回事?难道说联想你用的是6bit面板然后把它抖动到8bit吗?都2020年了,你还在用6bit面板吗?6bit的面板你还敢卖1万块钱?

要知道人家和你用同一块面板的飞利浦439P9H1、华硕ROG XG43VQ以及宏碁的EI431CR P才卖到六千上下好吗?!你联想把它卖1万块是在骗小白的钱吗?



好,现在先把官方参数扔到一边哦,我们来实际的测试一下P44w的真实显示性能究竟如何。
我的显卡是AMD RX5500XT,装在雷蛇的Core X雷雳3显卡坞里,分别与2015款的MacbookPro 13
以及2019款的ThinkPad X390相连,使用DisplayCAL 配合 datacolor SpyderX Pro进行校色和测试。

在搭配各种参数配置进行多次测试之后,我发现在75%的对比度、120nit的亮度(差不多是显示器最大亮度的15%)、6500K色温和2.2灰度系数的参数设置下,P44w的最高色域容积在MacOS下居然可以高达138.9%的sRGB、95.7%的Adobe RGB和98.4%的DCI P3。而色域覆盖面积可以达到99.8%的sRGB、86.1%的Adobe RGB,以及92.2%的DCI P3。


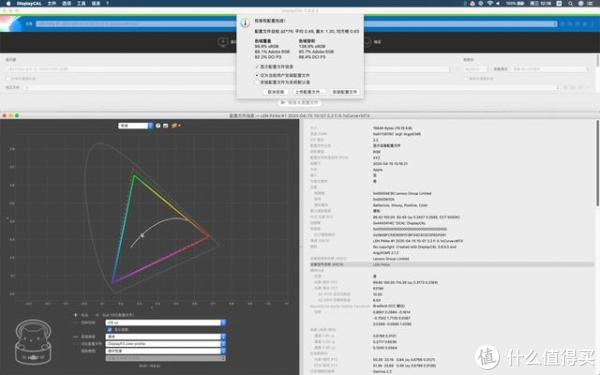
GAMMA曲线可以说是基本贴合2.2,对比度随亮度的增加一路攀升至2000:1以上,亮度在15%以下时屏幕的画面会明显偏红,但是亮度在15%及以上时白平衡就比较稳定了,色温一直贴在6500K上下。
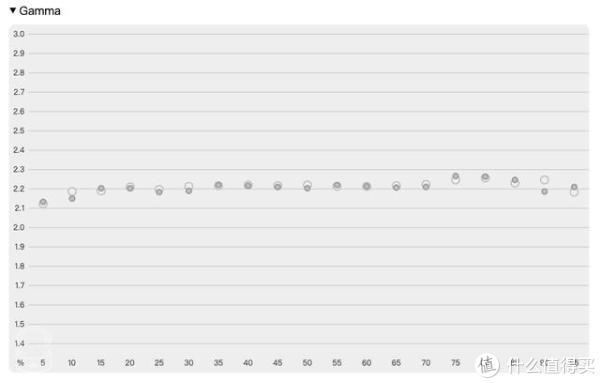
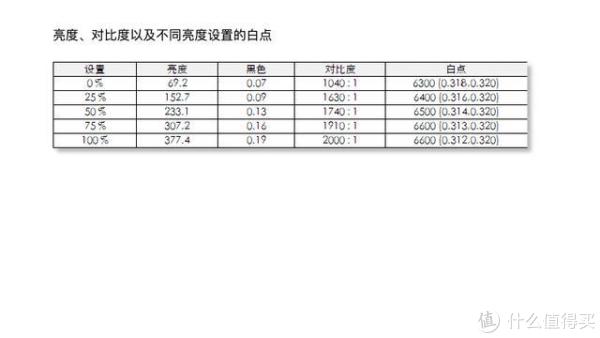
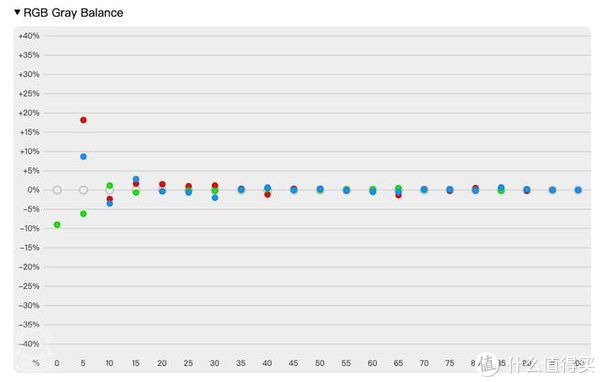

这台显示器在未校色的情况下最大deltaE居然只有1.87,平均deltaE只有0.61,这还是我在MacOS下没有办法使用AMD官方驱动时所得出的结果。


如果在Windows下配合AMD官方驱动并且完成校色之后,虽然色域覆盖面积较MacOS下会稍微降低一点,但也达到了99.7%的sRGB、85.1%的Adobe RGB和89.8%的DCI P3这样一个不错的水平。
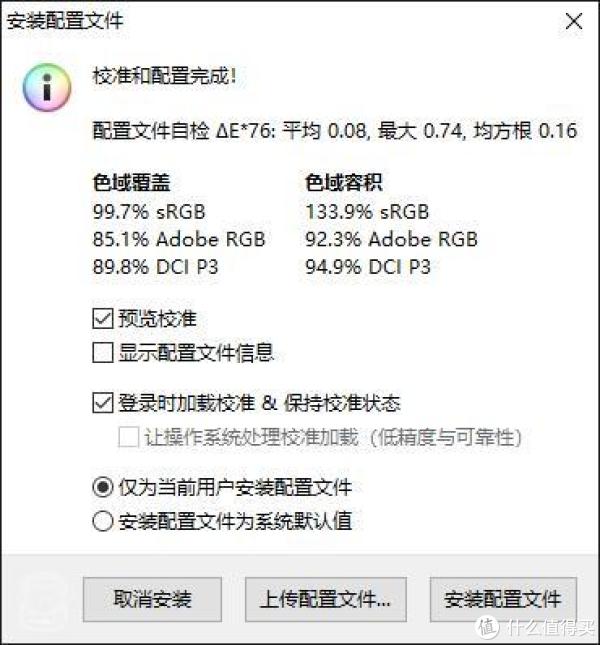
而且色准的最大deltaE值也大幅优化到1一下。

最惊人的是,平均deltaE值竟然做到了0.26!
0.26啊兄弟们!恕我孤陋寡闻,但这真是我至今为止见到过的校色后平均deltaE值牛逼的显示器了!

显示面板是由三星提供的8bit VA屏,通过抖动支持到10bit色深。虽然肯定不如原生的10bit屏幕,但至少可以稍微缓解一下色彩断层的出现。

好,现在可以把刚才被我们放在一边的官方参数重新捡起来对比一下了。如果广告上宣称的95%的DCI P3说的是面板原生的色域容积,那为何sRGB不直接宣传说有高达135%的色域容积呢?如果说官方宣传的99.5%的sRGB说的是色域覆盖范围,那不管我使用哪种参数配置模式进行测试,DCI P3色域覆盖范围就是达不到广告上所宣称的95%,这个算不算一个虚假宣传呢?再加上给8bit抖动到10bit的面板标了个看不懂的8bit/6bit,你们说,这样一位喜欢乱标显示器参数的P44w的产品经理是不是应该好好被拖出来打一顿?而且我认为,市场上这股乱标显示器技术参数的妖风,是应该好好治治了。
显示器预置了多种颜色模式以及情景模式。


比较特别的是灰度系数也是可以进行调整的,用来适应不同类型的工作要求。
比如:在编辑图片时可以将灰度系数设置为2.2,而在编辑Rec 709视频时可以将灰度系数设置为2.4,在编辑DCI P3电影的时候又可以将灰度系数设置为2.6。

显示器的最高亮度达到了450nit,支持动态对比度。
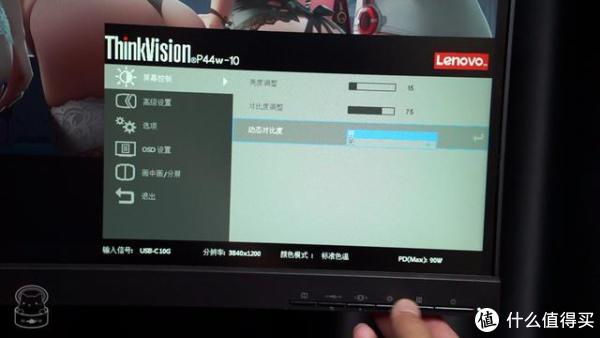
并通过了VESA的DisplayHDR 400认证。

所以如果你的显卡支持,你还可以开启显示器的HDR模式,这样就可以在看电影或玩游戏时享受过渡更细腻、对比度更加高、色域更宽广的色彩机能。
只不过,如果在MacOS下播放非HDR内容时画面会有些发灰,而与之相对的,在Windows下在开启HDR后颜色反而会更加自然和舒服。

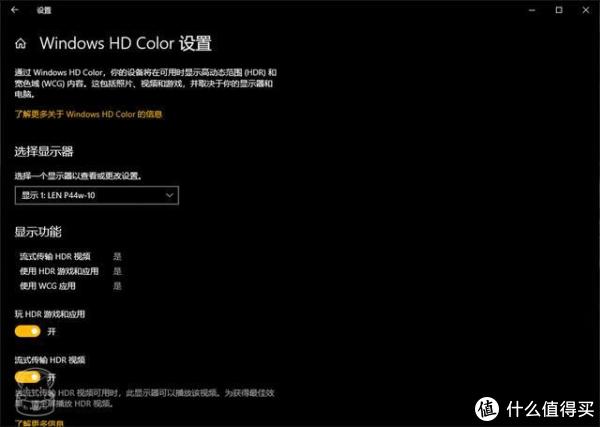
但是针对P44w的HDR功能,我有一些建议供大家参考:
首先,建议你在晚上不看HDR电影以及不玩HDR游戏时关掉HDR效果,因为开启HDR时你无法调整显示器的亮度,你的眼睛会非常容易疲劳;

其次,要注意程序对HDR的兼容性,比如在使用截屏或录屏工具时,google的Chrome浏览器会在HDR下让你得到一幅幅颜色非常奇怪的图像;
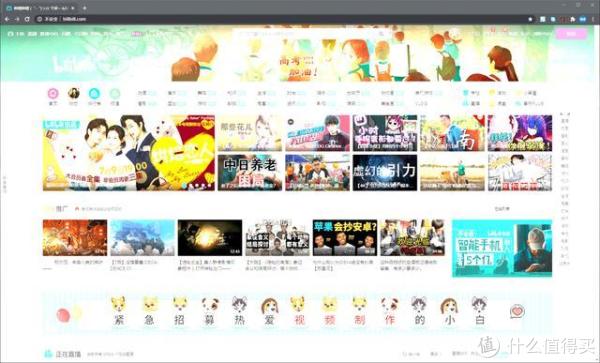
最后,尽量使用DisplayPort接口,根据用户指南,P44w的USB Type-C接口并不支持HDR。

麻烦P44w的产品经理你来告诉我,整机只有雷雳3接口的苹果笔记本电脑用户在你的眼中到底是不是P44w的目标用户?

而且要注意的是,你们自家的ThinkPad机型现在可是清一色的都没有配置DisplayPort接口哦!HDMI 2.0接口也就那几台配置了独立显卡的笔记本才有的哦!

而且HDMI 2.0接口在P44w上是最高只能用到100Hz的刷新率哦,开了HDR后刷新率就降到只有60Hz了哦!而且USB Type-C接口用的视频传输协议还就是DisplayPort协议哦!那为啥你的DisplayPort接口可以支持HDR,而你的USB Type-C接口就不能支持呢?
而且你P44w上的DisplayPort接口就只有1个,好歹再多搞一个嘛,这样当用户有两台配置中高端显卡电脑的时候,就不用换线就都能开启144Hz的HDR了呀,所以,其他用途的电脑可以不管,你那台用来打游戏的电脑一定要接在P44w的DisplayPort接口上,千万别忘记!

吐完HDR的槽,继续来看屏幕。
这里我要感叹一下P44w的可视角度已经和IPS屏不相上下了。

并且得益于VA屏的先天优势,在漏光控制能力方面全面碾压普通的IPS屏。

而且P44w还支持AMD FreeSync 2,

以及最高144Hz的刷新率,同时最快响应时间仅为4毫秒。

虽然在测试的过程中P44w仍然逃不掉VA屏的拖影老传统,但是在玩游戏的时候其实并不是特别的明显。

显示器使用硬件DC调光,低亮度下是看不出什么闪烁的,所以,你可以大胆地把显示器的亮度降低到合适的地步,这样长时间打字、浏览网页的话也不会觉得特别的累。
但请注意,你所设定的亮度不要低于最大亮度的15%,否则会像前面提到的,屏幕的画面出现明显地出现偏红。

如果你是需要将处理后的图片及视频放到网络上进行发布、玩玩游戏、看看电影,那P44w的色彩表现其实已经完全足够用了。
而8bit抖10bit的色深、99.5(%)以上的Rec 709色域覆盖面积、小于1的最大deltaE值,还有2.4的灰度系数选项,针对网络以及电视媒体的视频创作,也是绝对可以满足的。
甚至说你硬要用它来制作DCI P3色域的电影也是可以稍微凑合着用一下的。
但如果你要制作的是需要用到Rec 2020色域的HDR视频,那P44w的色域范围我觉得还是差了一口气。不过毕竟价格摆在这里,虽然P44w并不便宜,但是能大范围覆盖Rec 2020色域的显示器,他们的价格至少要比P44w再翻个倍。

P44w的接口相当丰富:
左侧有1个D形电源接口和1个防盗锁扣,

右侧则有2个HDMI 2.0接口、1个10G带宽支持DisplayPort 1.4备用模式的USB Type-C Gen2接口、1个DisplayPort 1.4接口、1个5G带宽支持DisplayPort 1.2备用模式的的USB Type-C Gen1接口,以及2个USB 3.0下行接口,其中最边上的这个USB 3.0接口还支持关机充电功能。

而在前方的面板下方,还隐藏着2个USB 3.0接口和1个3.5mm音频输出接口。

背部的两个USB Type-C接口不但负责视频及音频的数据传输,也同时肩负着USB上行接口的角色,并支持PD供电协议,两个接口加在一起的供电总功率可以达到90瓦。
你可以让显示器自行判断每个接口的输出功率,也可以在OSD菜单里面选择两个接口的最高输出功率配比。
配合具有全功能USB Type-C接口的设备,只需要1根线就能同时解决给设备供电、音视频数据传输,以及USB HUB的所有功能,大大简化了桌面布线问题。
只不过尽量不要热插拔这两根USB Type-C线,否则会有很大概率出现闪屏的情况。一旦出现这种情况,你只有通过把屏幕和电脑双双关机断电、拔掉电线重连的方式才能得以恢复。

OSD菜单按键被设计在屏幕正面的右下角,6个按键横向一字排开,从右往左分别是:
带有电源开关指示灯的电源开关按键、确定按键兼菜单唤出快捷键、向下按键兼亮度唤出快捷键、向上按键兼输入源选择快捷键、返回按键兼USB上行输入源选择快捷键,以及分屏模式选择快捷键。
按键手感生硬,表面没有做特别的标识处理,也没有像Dell那样在UI的对应位置放置按键功能的功能提示,所以如果不是仔细地去看按键上下印刷的标识的话会非常容易按错,想要盲操作的话,你需要大量的时间形成肌肉记忆。
按键的响应情况也不是特别好,有几次,我甚至无法将显示器从休眠的状态当中唤醒,必须要断电重启,才能让显示器重新启用。
OSD菜单的UI界面设计还算整洁,功能分类逻辑也还算清晰,可供调整的参数也非常多,但是功能设定的交互设计并不统一,整体的交互逻辑也让人非常的抓狂。

作为我最关注的功能之一,这台超宽带鱼屏显示器的画中画和分屏功能在正常情况下运转得非常良好。
凭借4K的横向像素量,P44w可以非常轻松地将显示屏分成两个分辨率为1920x1200的24寸显示器,而且完全没有使用两台独立显示器进行拼接时中间那道宽宽的屏幕边框,看起来的确非常的爽。

但是在我这5个多月的使用过程中,出现了几个比较烦人的槽点。
先来说一下KVM的问题。P44w通过菜单可以选择显示器的USB HUB上行信号连接的是USB Tpye-C 1还是USB Type-C 2,从而实现一套键鼠控制两台电脑的功能。


但是这里要强调一点的是,KVM的功能在同一时间只能连接1台电脑,如果你需要在(使用)分屏功能的时候同时连接2台电脑,那你就需要通过不断地按屏幕上的USB上行输入源选择快捷键来不停地切换需要键盘鼠标控制的电脑。虽然这样的操作不能说麻烦,毕竟所有的KVM功能都是这样,但是P44w的KVM的响应速度有点太慢了,再加上OSD按钮手感特别垃圾,有时候按一次还有可能唤不出快捷菜单,导致整体的体验不是特别好。

所以,如果你要使用分屏功能的话,要么你要忍受个不咋滴的切换体验;要么购买支持多设备连接联功能的键盘鼠标,通过键鼠上的按键进行设备的切换;

要么像我一样更进一步,花钱一步到位,购买支持Flow功能的罗技键鼠,使用Flow功能进行设备的切换。
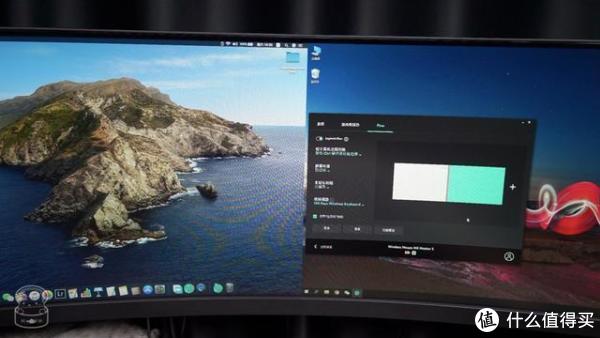
然后,在你切换视频信号输入源或调整画中画及分屏模式的时候,由于视频信号会进行中断,USB上行输入源有的时候就会跳到另一台电脑上去。还需要将USB上行输入源手动切回到之前的那台电脑上,麻烦到也算了,就是怕你正在使用USB HUB来传输文件的时候突然一下更改了显示模式,然后你的拷贝过程突然就中断了。



所以,我的建议是,P44w上的USB接口只用来插键鼠的USB接收器,或者在你插上U盘的时候给显示器上贴个N次贴,提醒自己千万不要像我一样手贱去更改显示器的连接模式。

然后我们来吐画中画和分屏功能本身的槽。
这个画中画功能其实是有点鸡肋的,虽然可以在画中画模式下单独选择子窗口的颜色模式,但至少在我5个月的使用过程当中,我从来没有用上过一次画中画功能。

而且在画中画及分屏模式下有时会出现奇怪的黑边和变形,如果你也出现了一样的情况,那是因为你有三个参数没有正确设置:
1、视频信号画面比例会跟着OSD中“高级设置-宽高比”走,如果设置为“全屏幕”或其他指定宽高比的话就会出现奇怪的黑边或者变形;

2、如果使用HDMI接口的话也一定会出现奇怪的黑边和变形(注意左侧的MacOS);

3、如果屏幕的分配比例不是1:1,而且你没有进行分辨率自定义的话,也会出现奇怪的黑边和变形。
所以建议在使用画中画或分屏模式时,务必将宽高比设置为“原始宽高比”,接口必须使用USB Type-C或者DisplayPort,并且在必要时,要根据具体情况设置好自定义分辨率,才能实现画面比例的完美适配。

开篇说过,这是一台体型非常巨大且沉重的显示器,而为了撑住这个巨无霸,原装配套支架的金属底座做到了40厘米长、29厘米宽的巨大尺寸,将它放在桌面上之后,也就没有再给我这个原本纵深空间就只有60厘米的小写字桌留下多少可用空间了。
在24英寸显示器称霸桌面的年代,我们使用显示器的舒适距离一般在一臂左右,也就是60厘米,但是P44w的屏幕曲率是1800R,想要看全整个屏幕的话,比较适合的使用距离在80厘米~90厘米左右。而且,如果你选择使用P44w配套支架的话,那还会额外占用近20厘米的纵深空间。
由于我的眼睛距离显示器太近了,显示器左右最远端的内容其实是看不清楚的,在办公时的它的观感其实并不好。加上Windows自带的窗口吸附功能只能占据左右一半的屏幕,导致在使用P44w的时候,我的头像就像一只不琅鼓一样一直在摇,看了一会儿就头昏眼花。

但是也不是没有解决的办法。要么更换一个纵深足够大的写字桌,要么额外购买悬臂支架使用,要么你浪费屏幕两侧的空间只使用中间21:10的分辨率,要么使用官方的屏幕控制程序进行屏幕分区管理。
这里要跟各位吐槽一件非常有意思的事情,就是你在Lenovo官网上是找不到宣传海报里面说的Artery2.0控制程序的,官网、官微和400客服也都是找不到这个程序的。
虽然最后我在朋友的帮助下拿到了这个程序的最新版本,但是最后发现它并不能很好地支持P44w。

不好好审核宣传材料的产品经理、不及时更新宣传材料的产品经理,麻烦你再次出来挨一次打。
不过,联想最近新发布的一款显示器控制程序ThinkColor却能很好地兼容这台显示器,并且很多原本需要在OSD里进行设置的参数,都可以在ThinkColor里非常方便地进行配置,这就很好地解决了P44w菜单按键手感垃圾的问题。


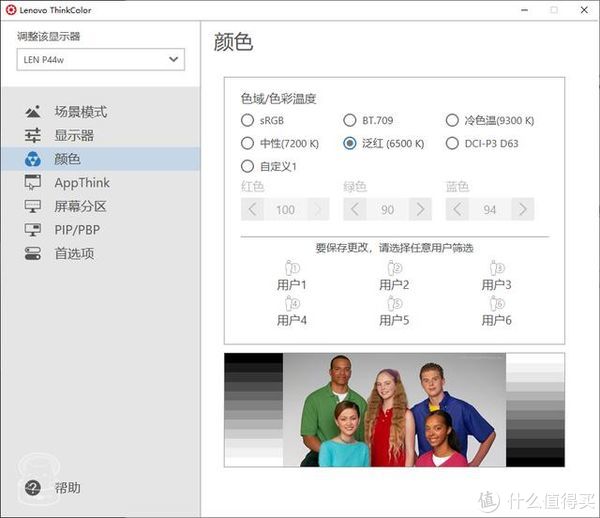

而更重要的是,它终于可以对P44w的显示区域进行分区管理了,功能类似于Dell的Display Manager、以及三星的Easy Setting Box。

我比较喜欢使用能在屏幕中间部位分割出三分之二面积的那个预设,在P44w上接近于一块21:10的屏幕,可以很方便地将窗口填充满屏幕中尽可能多的中央区域,并且不用转头就可以将该区域所有的像素尽收眼底,而剩余的区域呢左右均分,可以放置一些需要常驻在桌面上,但是却并不需要一直盯着仔细看的应用。

在进行不同类型的工作时,还可以通过右键ThinkColor任务栏图标进行情景模式的快速切换,非常方便。

只不过,不要和我一样在开启HDR效果的时候,手贱地使用ThinkColor去调节P44w的各项显示参数。
不兼容!会闪屏!!会黑屏!!!
OSD菜单在开启HDR效果时会把亮度、对比度、 动态响应、颜色模式、情景模式、 灰度系数统统都给禁用掉不是没有原因的。
在这点上,ThinkColor没有进行很有效的统一、有效的限制,我觉得是可以把产品经理再拖出来鞭尸一次的。
总体而言,除了束线卡扣特别容易损坏以外,P44w的确是一件做工出色的产品。

就分辨率、屏幕宽高比、分屏功能、色域和刷新率来说,P44w在它“办公用显示器”、“设计用显示器”和“游戏用显示器”这三个定位上比较好地完成了自己的本职工作;

在易用性方面,ThinkColor算了救了P44w一命;而隐藏在屏幕下方的USB接口因其精妙的设计和出色的阻尼手感很容易让人“WOW”一下。

而这个超宽屏本身,虽然在办公时很难看清屏幕两侧的内容,但放到游戏上,这些处于视线焦点以外的非有效办公面积却意外地营造了令人震撼的沉浸感。

值得入手吗?
我承认,在43.4英寸的显示面积、32:10的比例、92的PPI、3840x1200的分辨率、144Hz的刷新率、8bit抖10bit的色深、超过99.5%的sRGB和90%DCI P3的色域覆盖面积、HDR400和德国莱茵护眼的认证、1800R的曲率,以及支持AMD FreeSync 2的规定参数下,与P44w规格相近的竞品对手,也就视频最初提到的飞利浦、华硕、宏碁的三款显示器,但是愿意将这块面板的刷新率做到144Hz的只有联想,而可以在144Hz刷新率下同时开启10bit色深、并且能将最大的deltaE值控制在1以内的调教水平,我想是P44w敢比对手们贵那么多的原因。
如果你是一位追求高刷新率的PC游戏爱好者,我感觉P44w有些贵了,你可以找到更实惠的支持144Hz刷新率,甚至更高刷新率的超宽电竞显示屏;
如果你是一位制作Rec 709视频的剪辑师和调色师,推荐!非常推荐!!!
在1米长的屏幕上预览时间线真的很爽,把5分钟长的视频放在时间线上都不会觉得特别的拥挤,剪辑和调色的时候有充分的空间放置各种参数调整面板,校色后的屏幕颜色也很正。

但因为P44w无法完整地显示4K分辨率,建议对于色彩有比较高要求的调色师们再买一台接近100% Adobe色域覆盖面积的4K IPS显示器作为副屏,以便可以进行最终的色彩二次确认;

如果你是一位马可汀条线的老板,我推荐让你公司的IT帮你采购一台P44w放在你的办公室里,硕大的显示器不但能显示出你的威严的霸气、在开视频会议的时候也可以一边显示与会人员,一边展示手下员工正在讲解的PPT,还能在怼广告公司的时候,可以非常有底气地说出以下的话:
“我觉得你们的色彩调得不好,不要来质疑我的专业水平,别跟我说把视频放在手机上看就很好了。我的显示器支持100%的Rec 709,而且经过了校色,最大的deltaE值小于1!”
让广告公司在叫您“甲方爸爸”的时候是真的打心底里佩服您。
不过刚刚过去的618我并没有下手这台P44w,更多的是因为三星突然之间发布了上届跳水冠军
C49RG90SSC的升级版——C49G95TSSC。

48.8英寸的显示屏面积、32:9的比例、108的PPI、5120x1440的分辨率、240Hz的刷新率、8bit抖10bit的色深、号称95%但我估计也就一样只有92% DCI P3的色域(覆盖面积)、以及HDR1000和德国莱茵护眼的认证、1000R曲率、支持Nvidia G-Sync与AMD FreeSync 2。
相比P44w,G95T更大的显示面积提供更好的沉静感,更多的像素可以显示更多的内容,更高的分辨率提供了更加细腻的画面,更亮的屏幕可以提供更好的HDR效果、更大的曲率会更符合人眼的视觉习惯、更多的Display接口方便接入更多高端显卡设备。
但随之而来的,要忍受没有USB Type-C接口无法快速直插笔记本电脑、没有VESA接口所以必须使用巨大的原装底座、需要Nvidia高端显卡才能彻底释放240Hz性能等等的各种小问题。
所以两台显示器之间估计我还要稍微纠结一阵子。
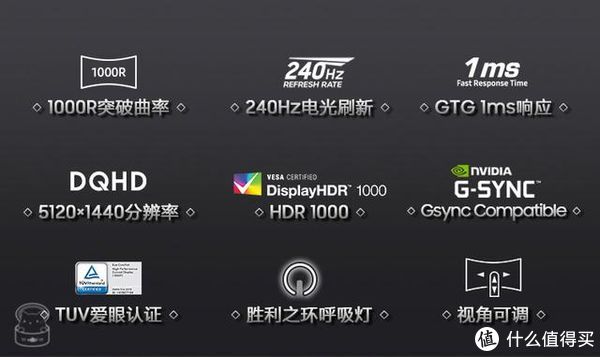
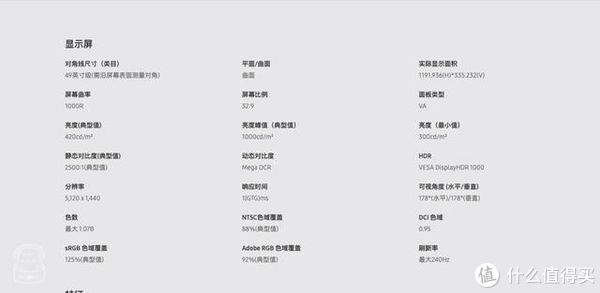
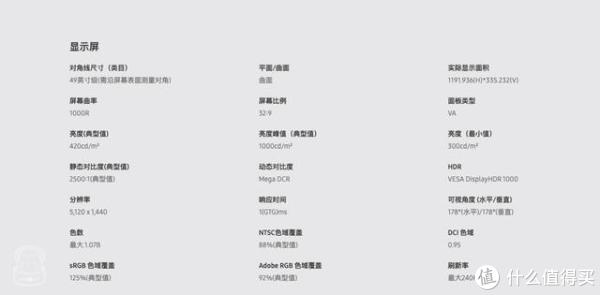

7月12日,我把这个又大又重的家伙重新打包、快递回了我朋友那里。
而刚好,小耗子的网课也全都结束了,我就从小耗子手里拿回了我的Dell显示器,并将我的桌面还原了成最初的样子。



可是,当我再次看到这些杂乱无章的电线时,

我又开始怀念起这台已经伴随了我5个多月的大家伙来……

以上,感谢各位的收看。