商品介绍:采用CMOS高感光芯片,支持1920x1080全高清分辨率画质清晰细腻,多功能用途,满足各种应用场景,适用于直播带货、网课教学、视频聊天、考试监考、远程会议、人像采集、信息采集、营业厅等,即插即用轻松配对,先进的光线校正功能,可根据条件进行微调,即使在昏暗的环境下,也能拍摄出明亮且高对比度的图像,采用高品质CMOS传感器,智能控制曝光感光度让画面清断自然。
电脑摄像头
商品介绍:鹰眼S AI降噪全高清摄像头,1080P与每秒60帧的全高清画,两倍帧速率。鹰眼S配备自动曝光和自动对焦技术,快速识别人脸根据环境自动微调。
鹰眼S采用的蓝玻璃滤光片可过滤红外光并减少颜色偏移,带来更高的图像质量。
采用华硕AI降噪技术的束波成型麦克风,能够识别并降低5亿种噪声,保留更清晰的人声,在直播或视频通话时带来更加清晰的语音体验。
小巧轻薄机身仅17mm,便于携帯,可连接笔记本或台式机,并灵活调整任意角度,多种安装方式可供不同场景选择。
商品介绍:分辨率可达2560(水平)×1440(垂直),视频帧率可达30fps,还原真实场景,图像清晰、细腻。高清镜头疾速聚焦,人脸捕捉,画面清晰稳定。内置智能降噪麦克风,5米的拾音距离,减少环境嘈杂影响,对讲清晰,通话顺畅,满足直播视频、上网课培训等场景。



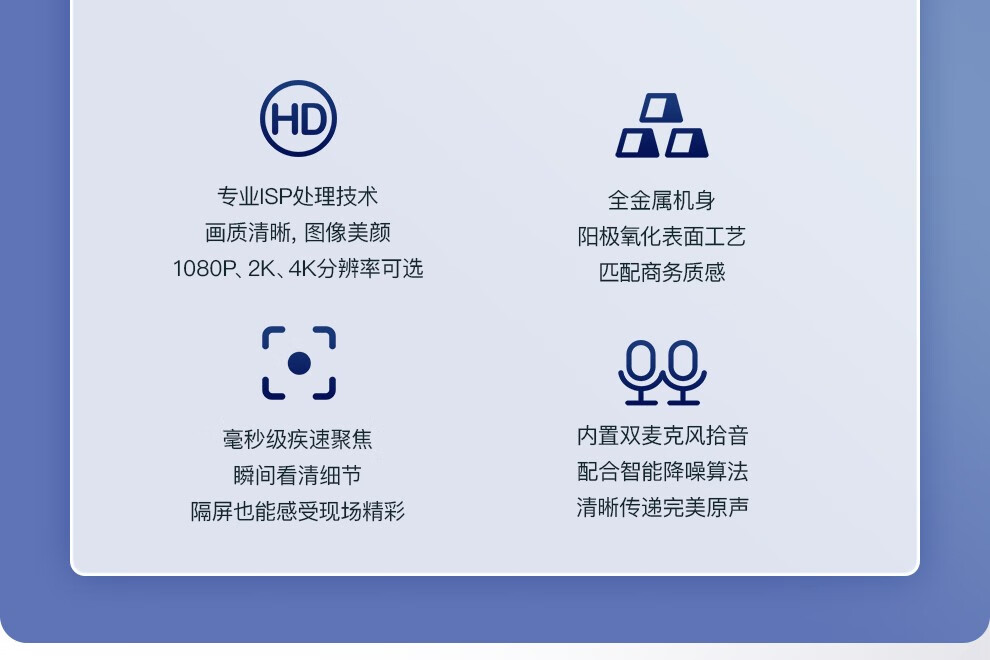

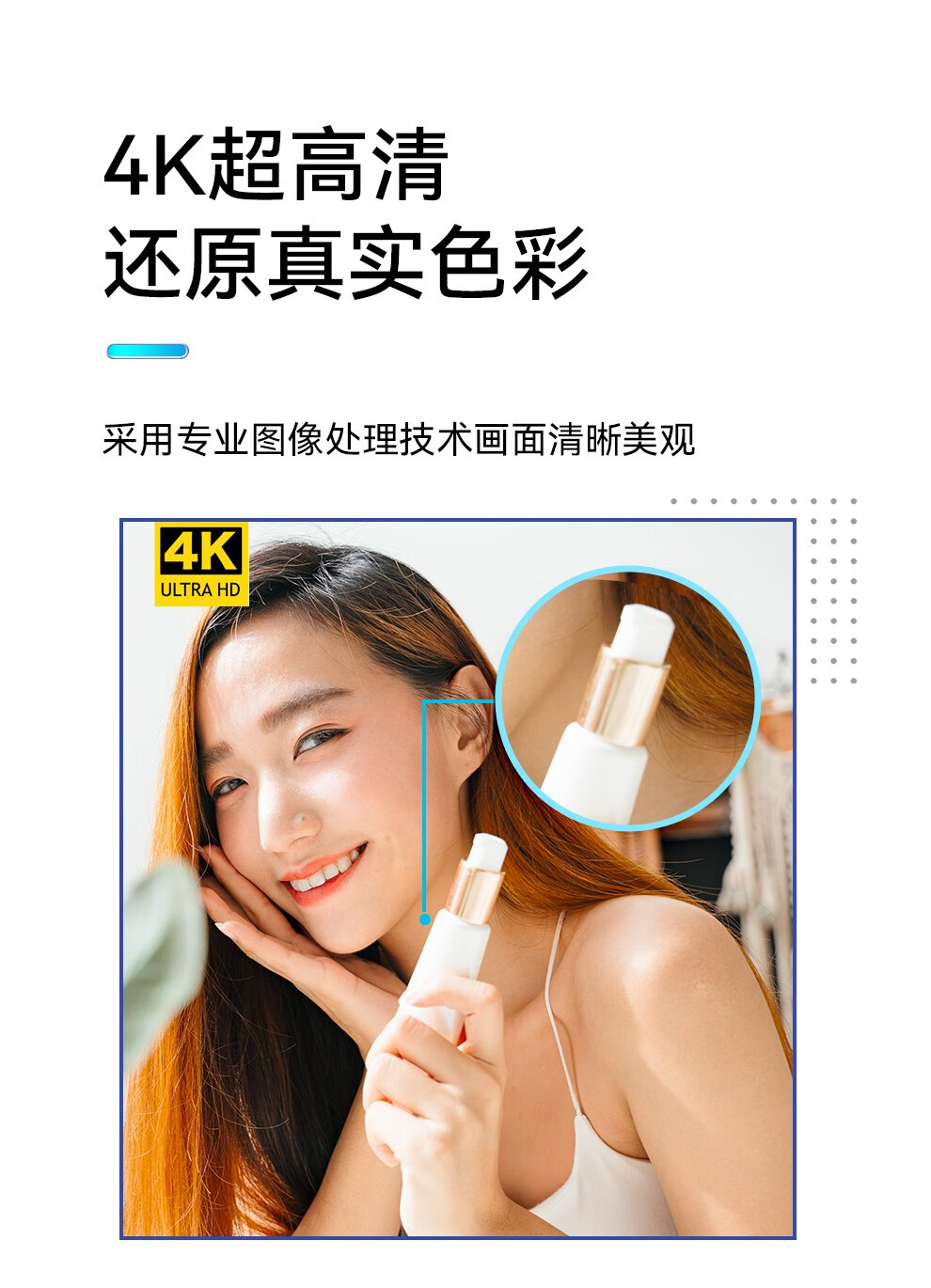
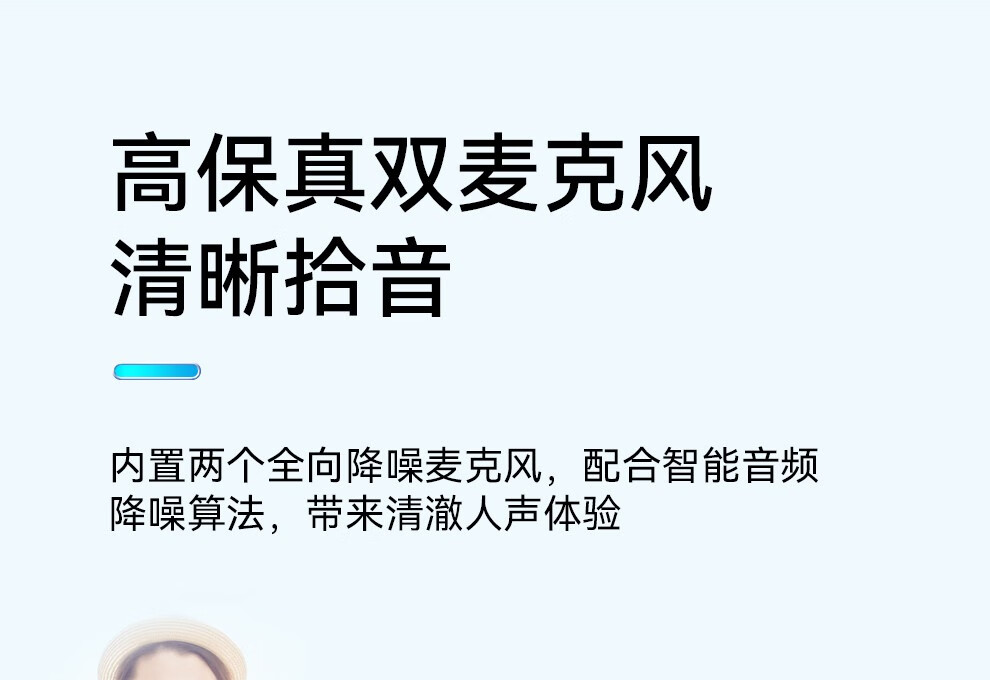



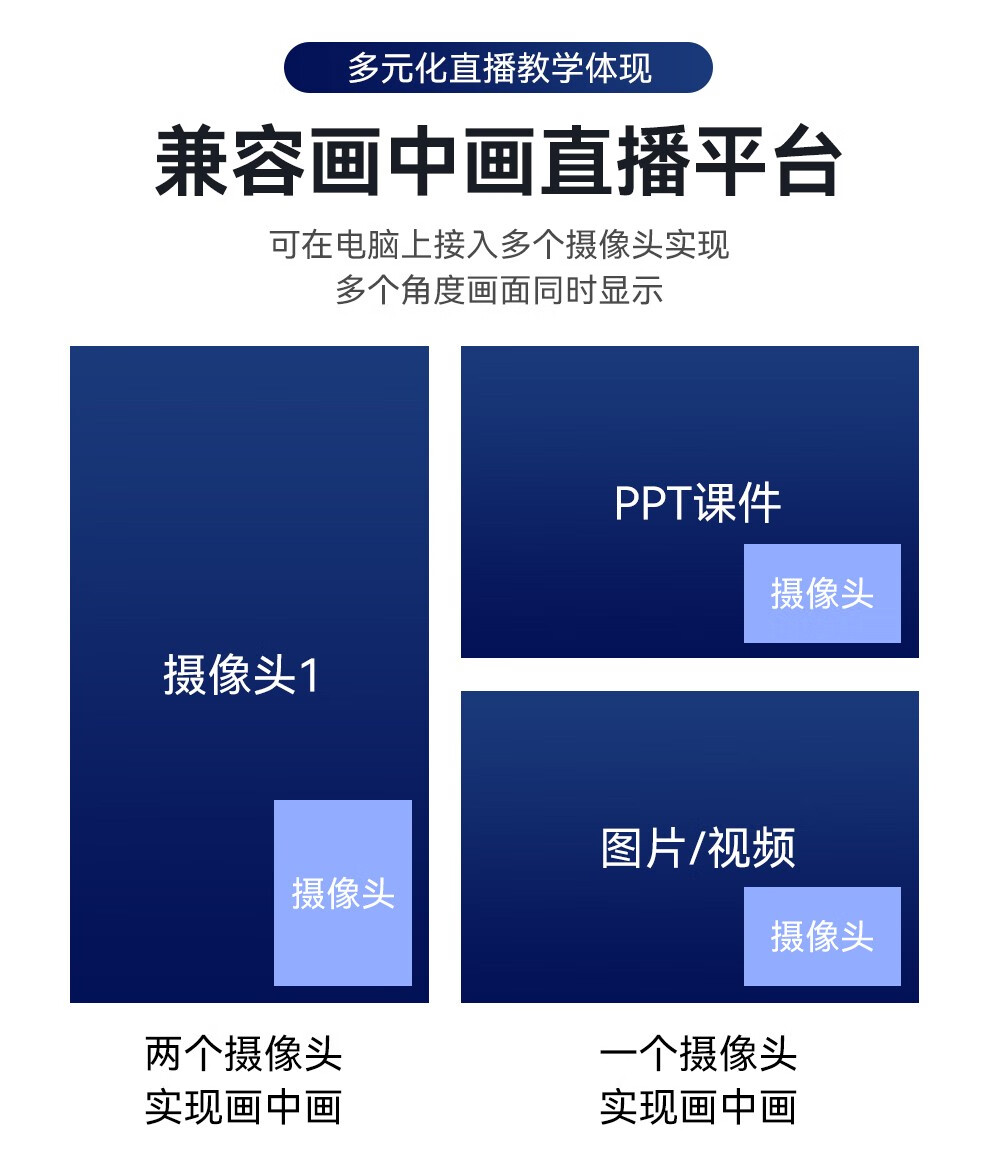


商品介绍:海康威视USB高清摄像头,可用于远程办公、视频通话、网络课程。高清分辨率,广角无畸变,自动光纤矫正,视频3D降噪。支持360度灵活旋转和正负15度上下摆动,内置全向降噪麦克风,减少更多杂音干扰。支持UVC标准协议,插上电脑就能用。



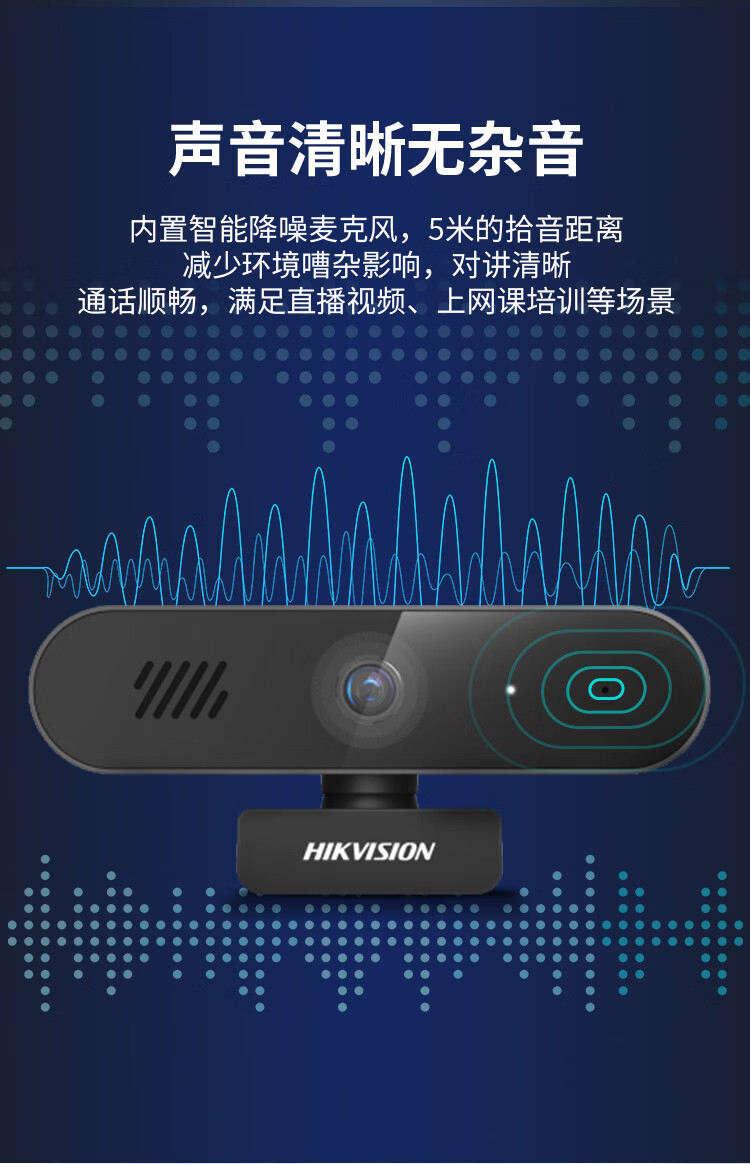
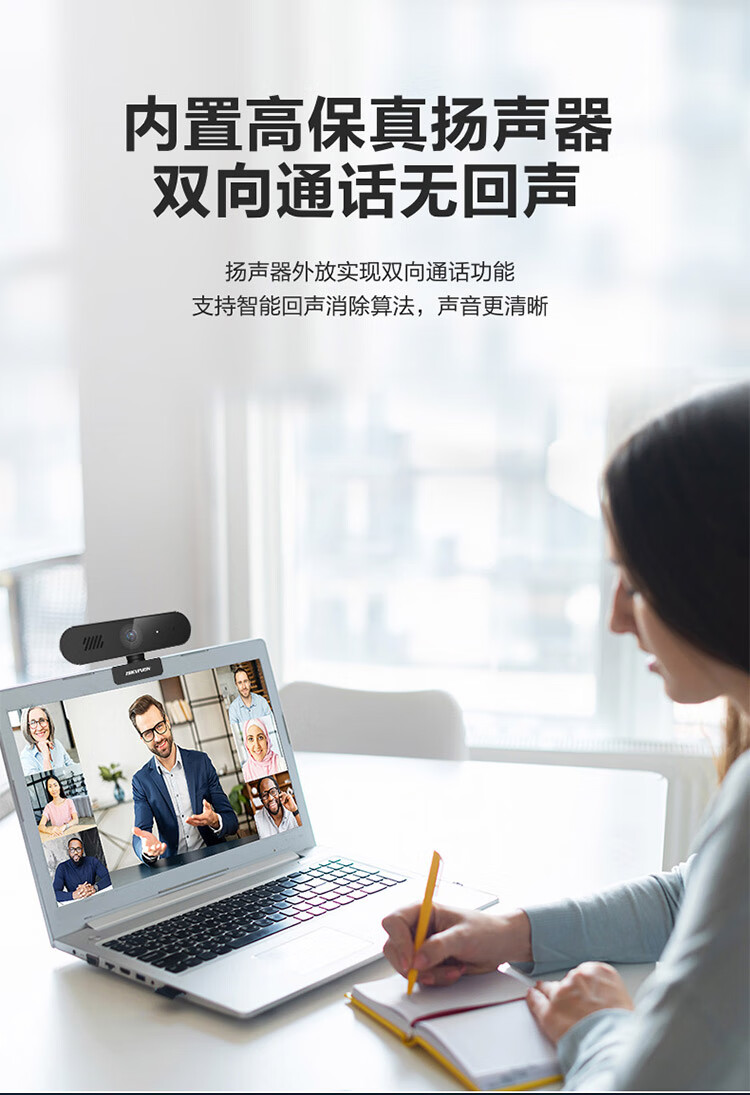


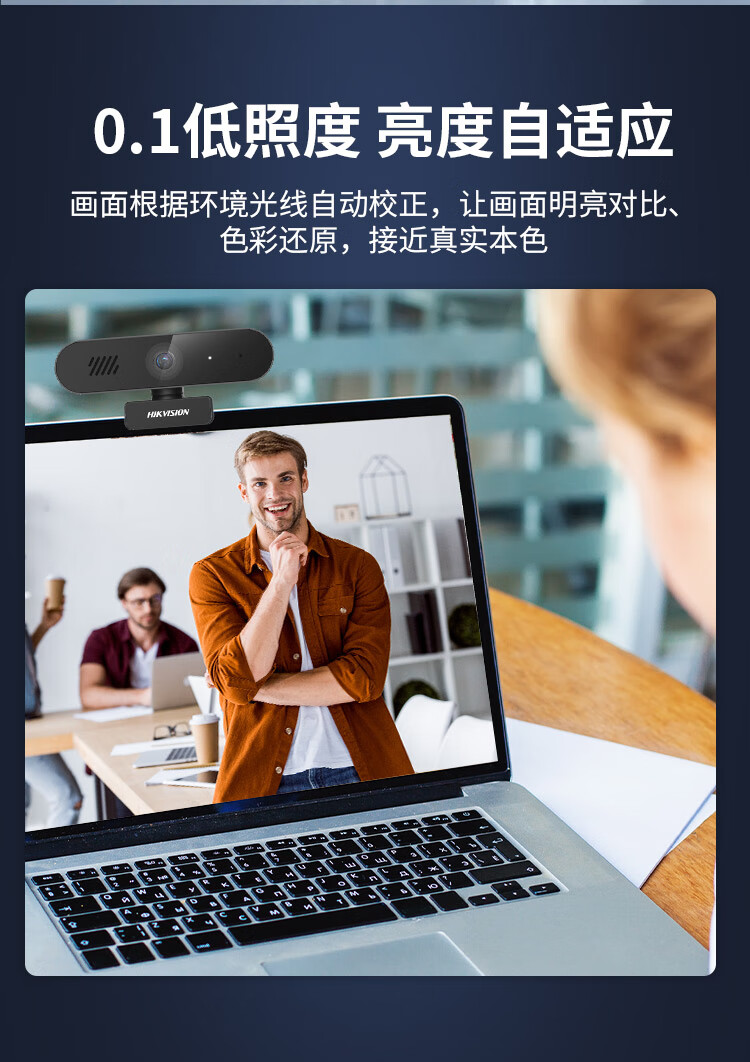
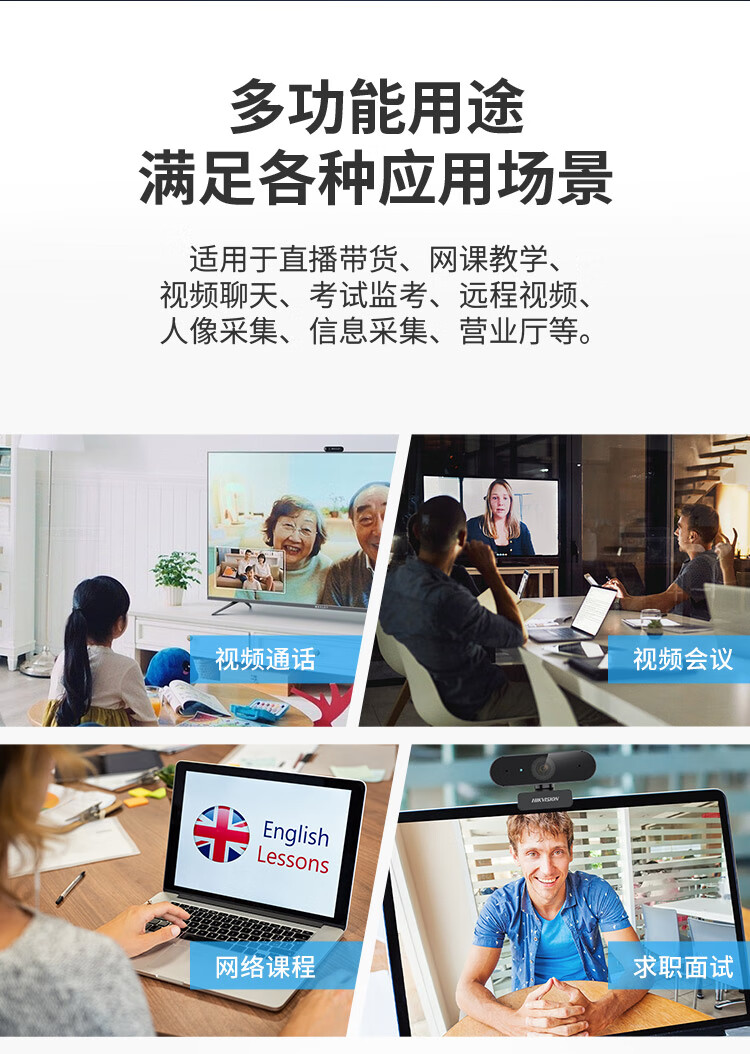


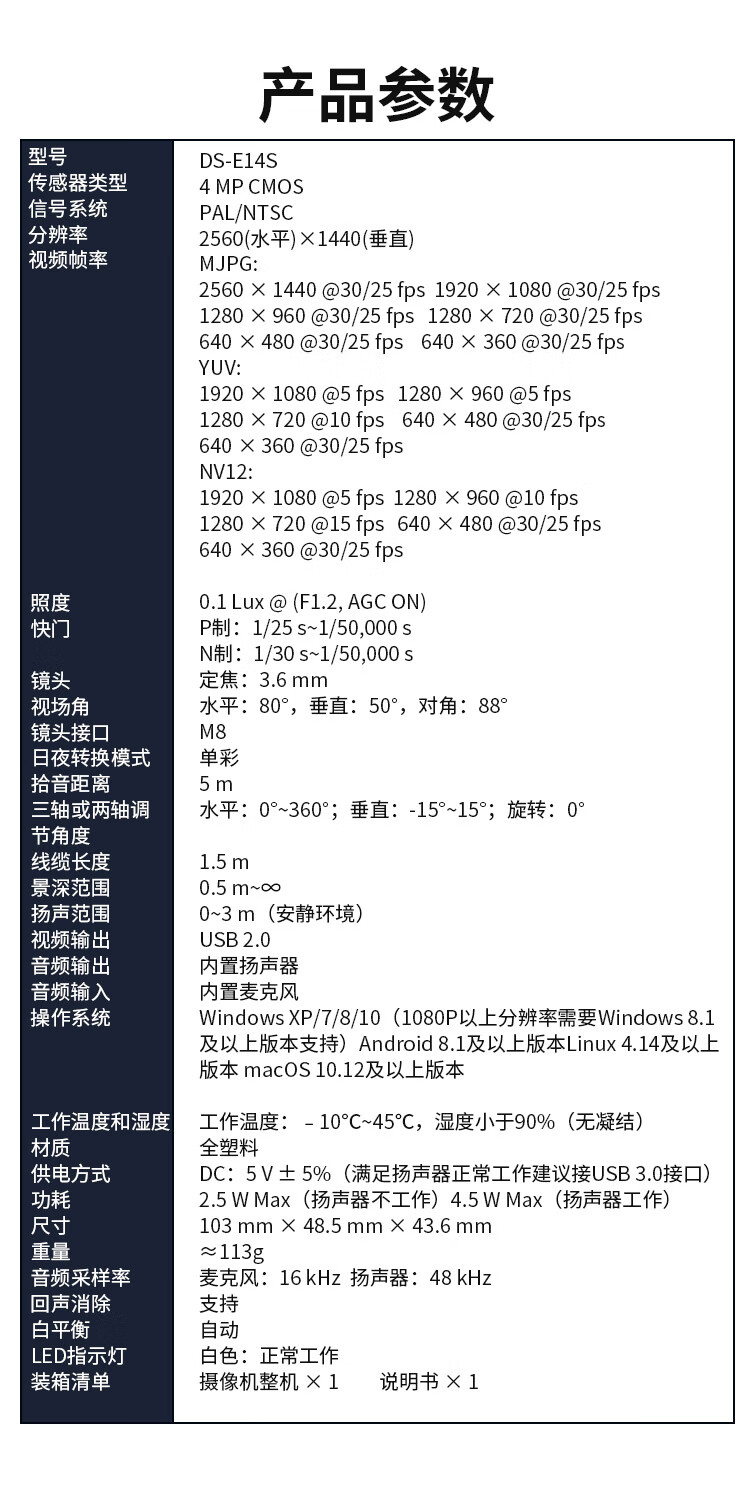

商品介绍:创维这款C10无线监控摄像头,采用200万高清摄像头,支持1080P高清分辨率,逆光模式下画面更清晰,支持红外夜视,有效保证室内外的实时安全。360°全景监控,无死角看清家中每一个角落。绑定App,实现智能化管理,只需要3个步骤,快速上手。一键设置轨迹巡航,配合人脸追踪,如捕捉到异常人脸会开启声音报警,安全可靠。
可直接与家中小朋友、老人进行双向流畅通话,APP智能控制音量调节。
结合同品牌盒子实现大屏联动、画中画等模式,在看电视的同时分屏监控,可以查看到婴儿房里宝宝的实时动态。一人绑定,管理者可设置查看权限,通过手机分享给家人,共同查看家中实时、回放画面。同时支持SD卡存储和云端存储,双重数据保障。

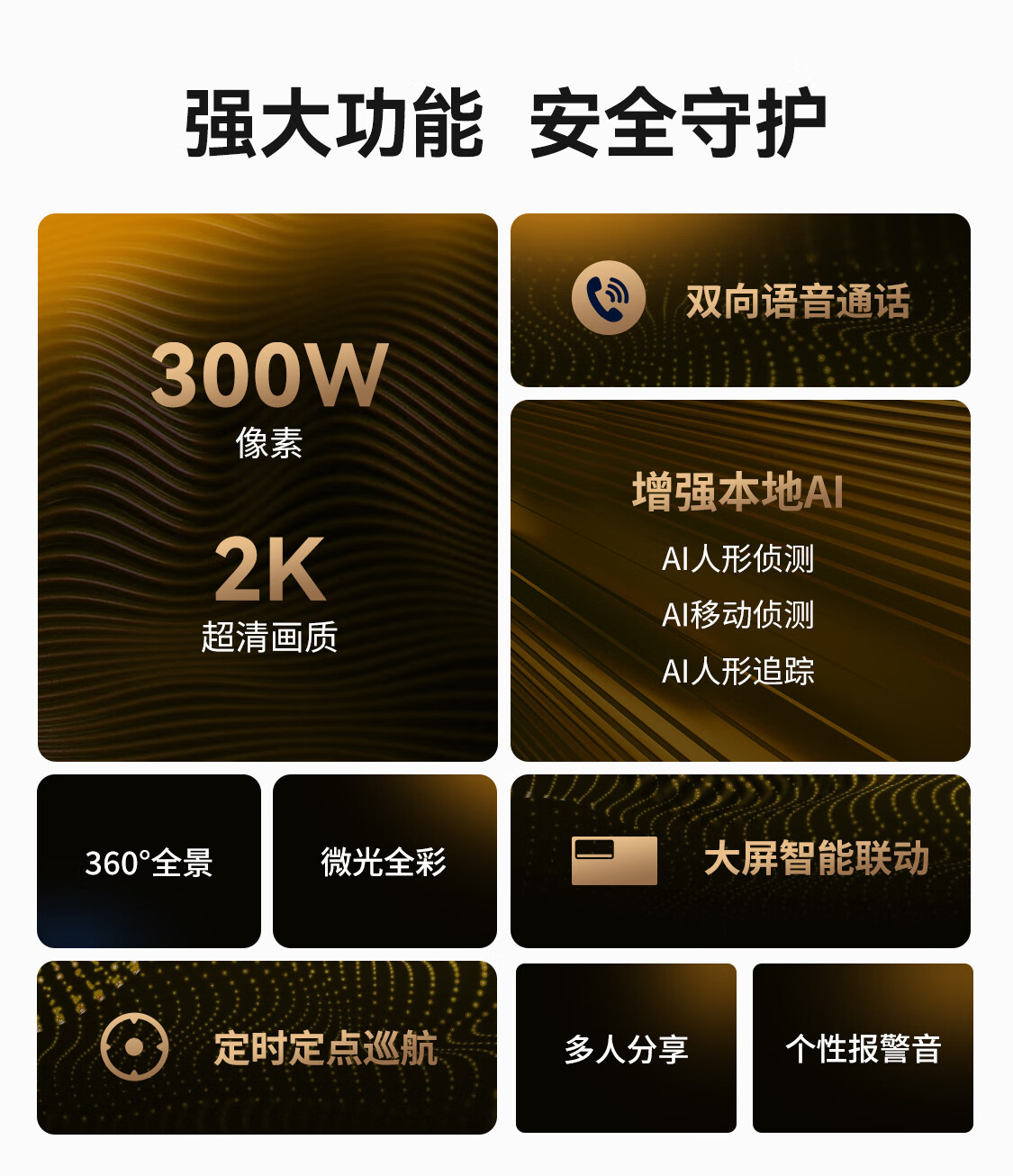

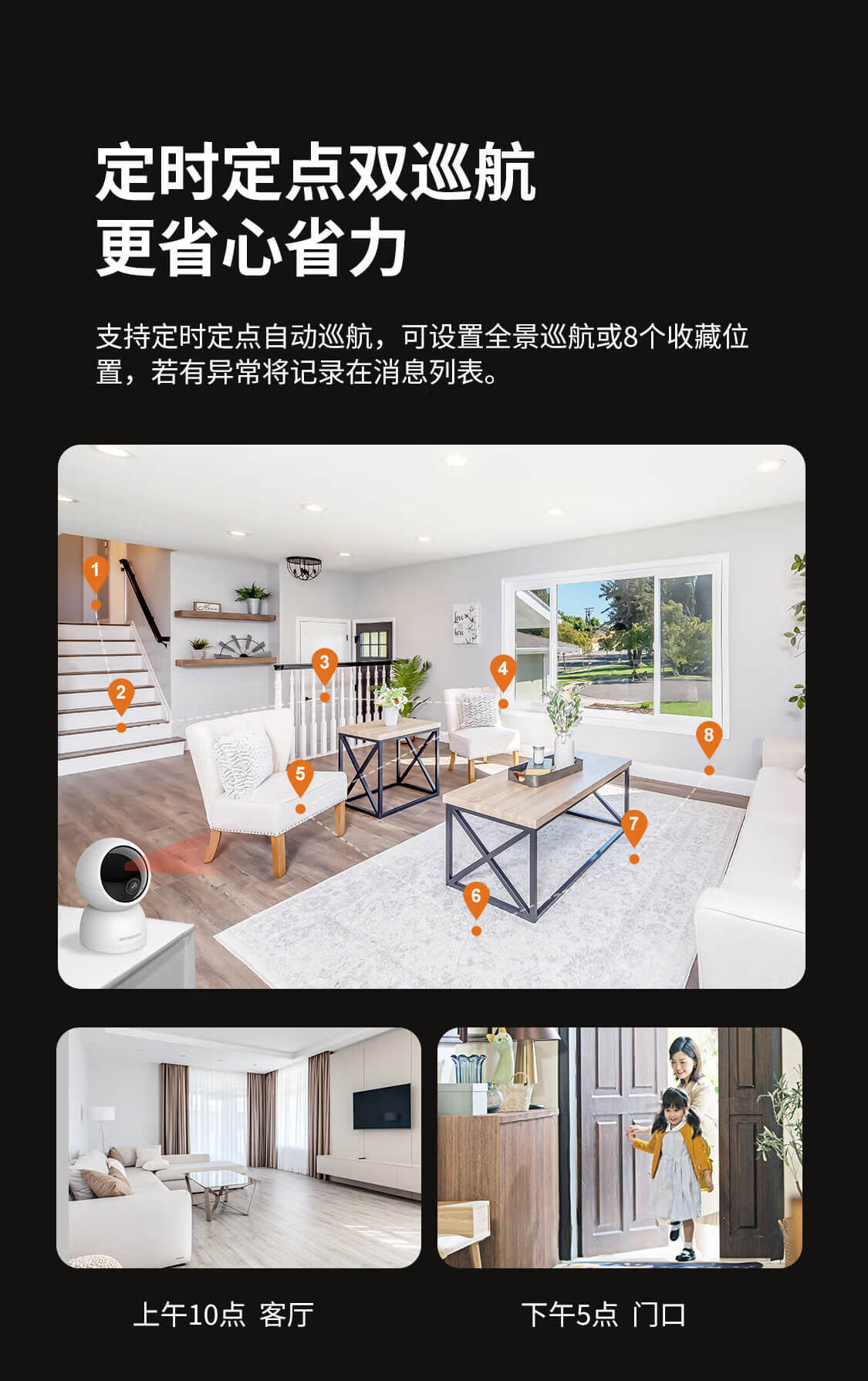



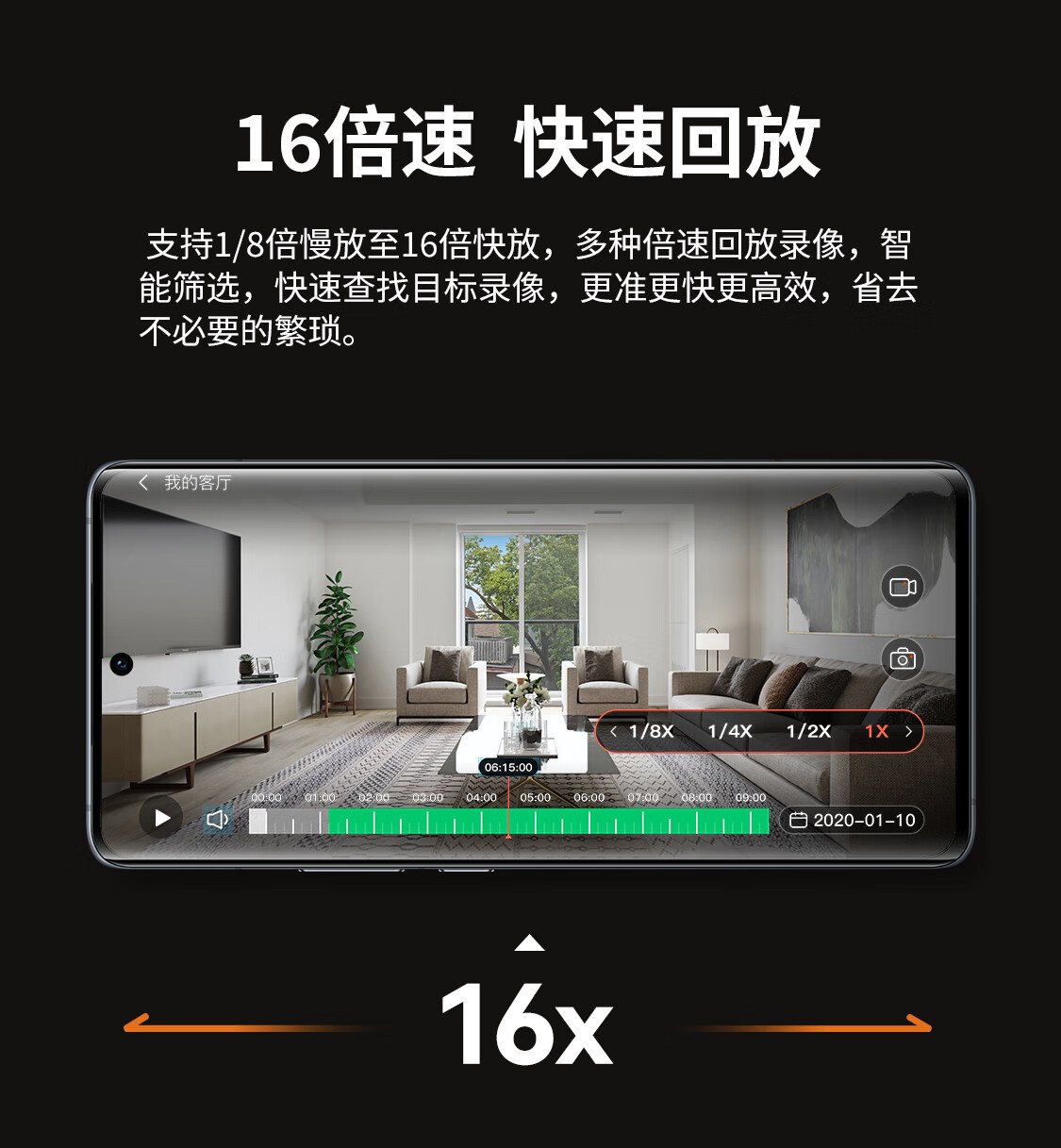
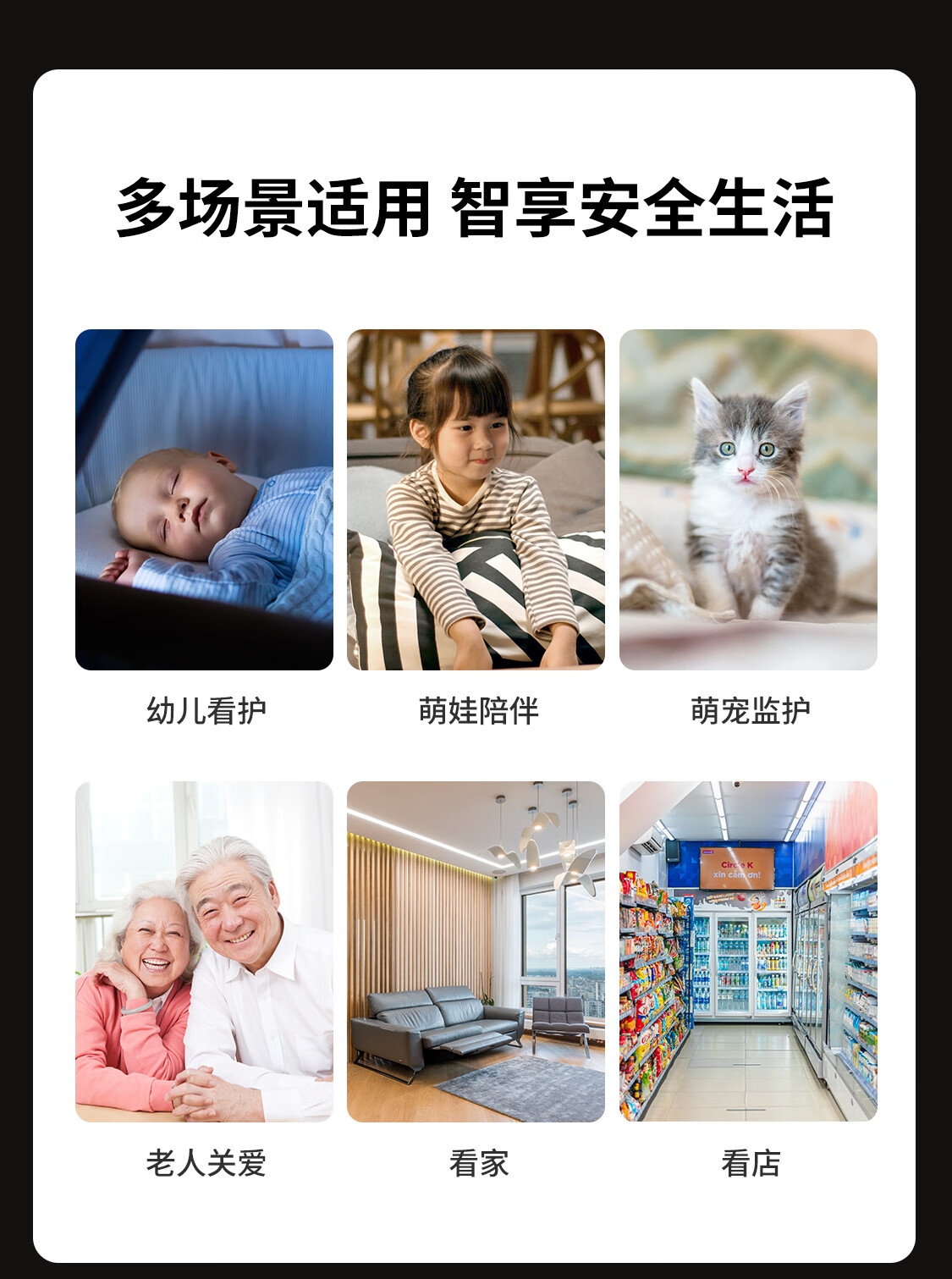
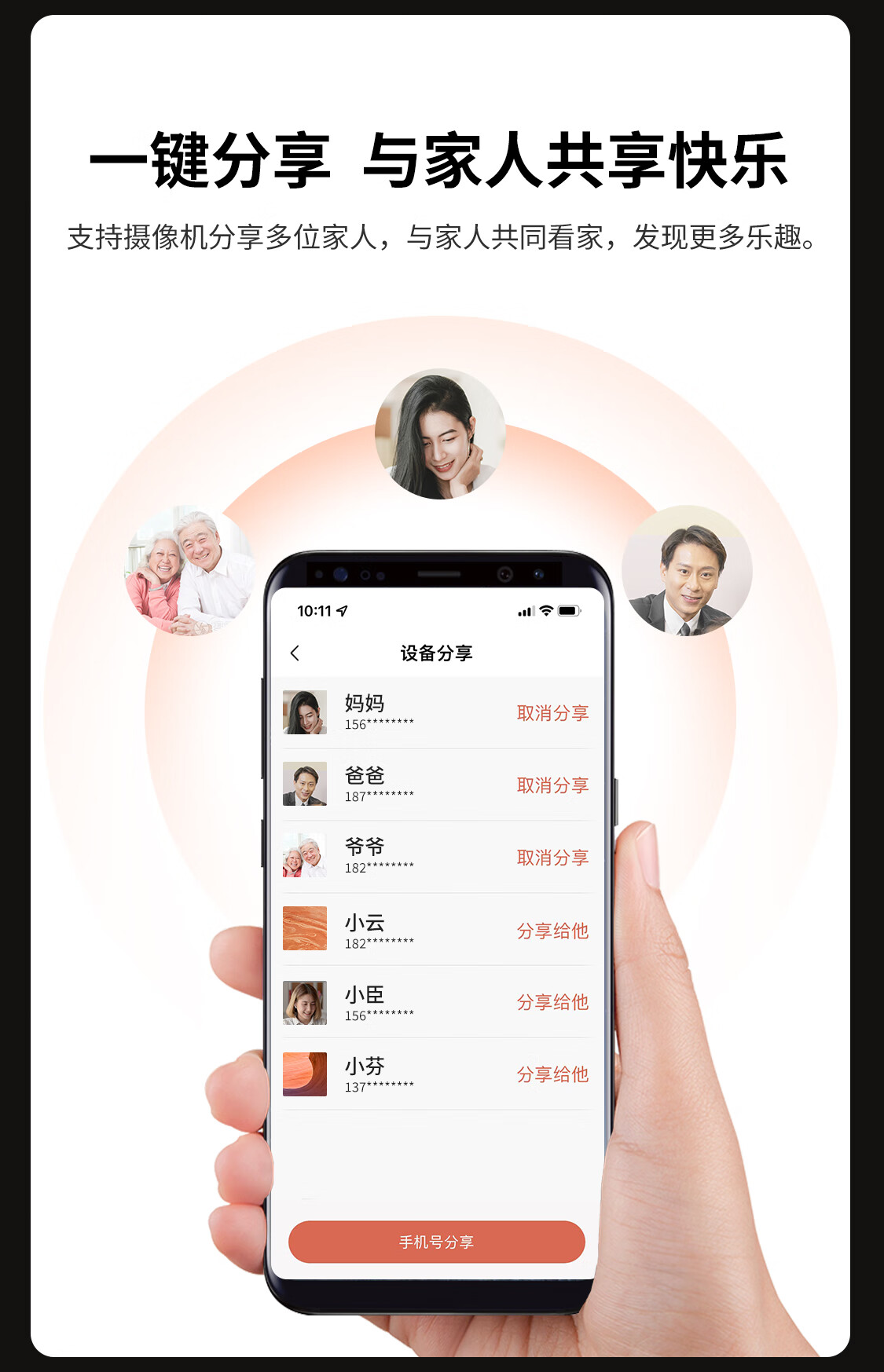


商品介绍:小巧紧凑的设计风格,重量仅为65g,摆放自由。支持1080P高清摄像,3.9mm焦距,以及图像畸变校正技术和110°广角镜头。支持水平360°转动,上下100°转动(需手动调整)。夜视方面,多达6颗850nm红外补光灯,将夜视距离提升到了9m左右。拥有双向语音对讲功能,在APP当中按住说话键就能够进行实时语音对话。具备可自定义设置的侦测报警。支持米家APP。
商品介绍:USB插口即插即用,只需几分钟即可轻松完成部署。720P高清视频通话,高清光学镜头带来大景深对焦距离的视觉感受。罗技Rightsouno技术,提供高清晰音质对话效果,无背景噪声干扰,消除回声,支持多人一起通话,无需传递话筒。


商品介绍:奥尼C33电脑摄像头支持手动调焦,旋转摄像头凸起部分即可调节焦距,清晰把控,操作简单。


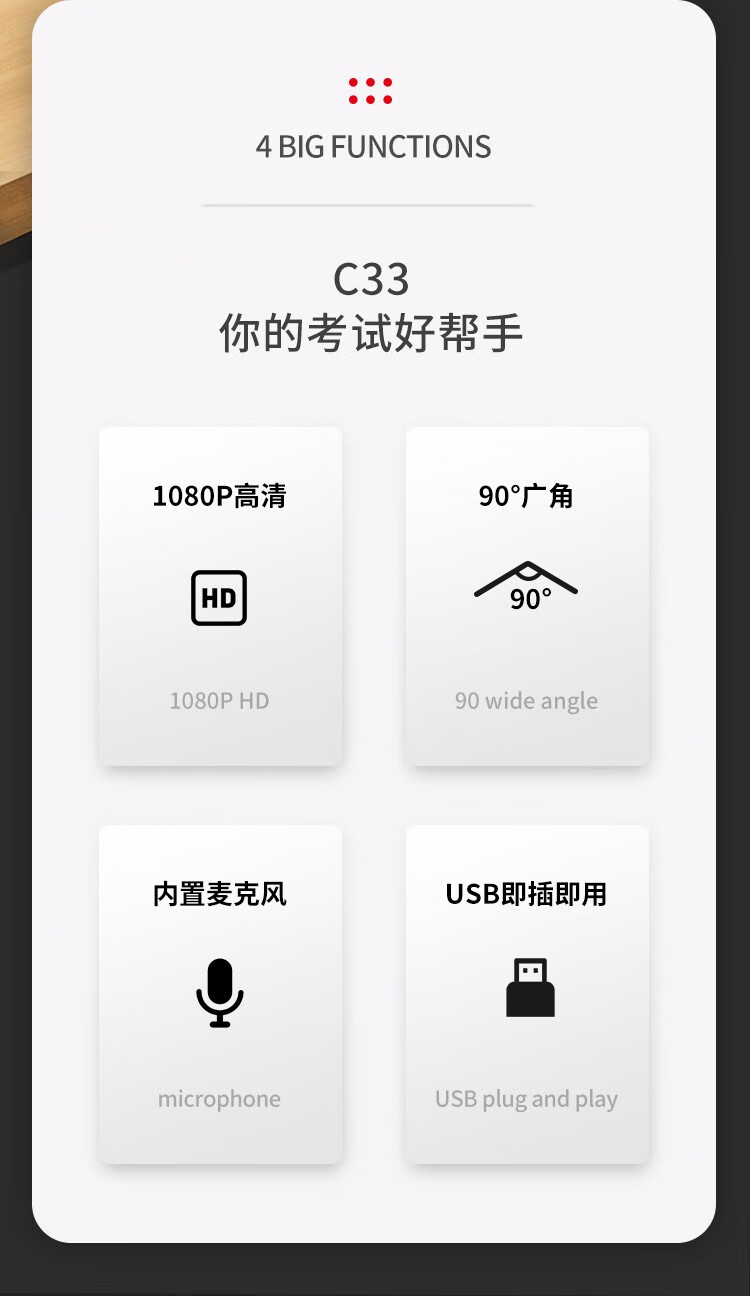


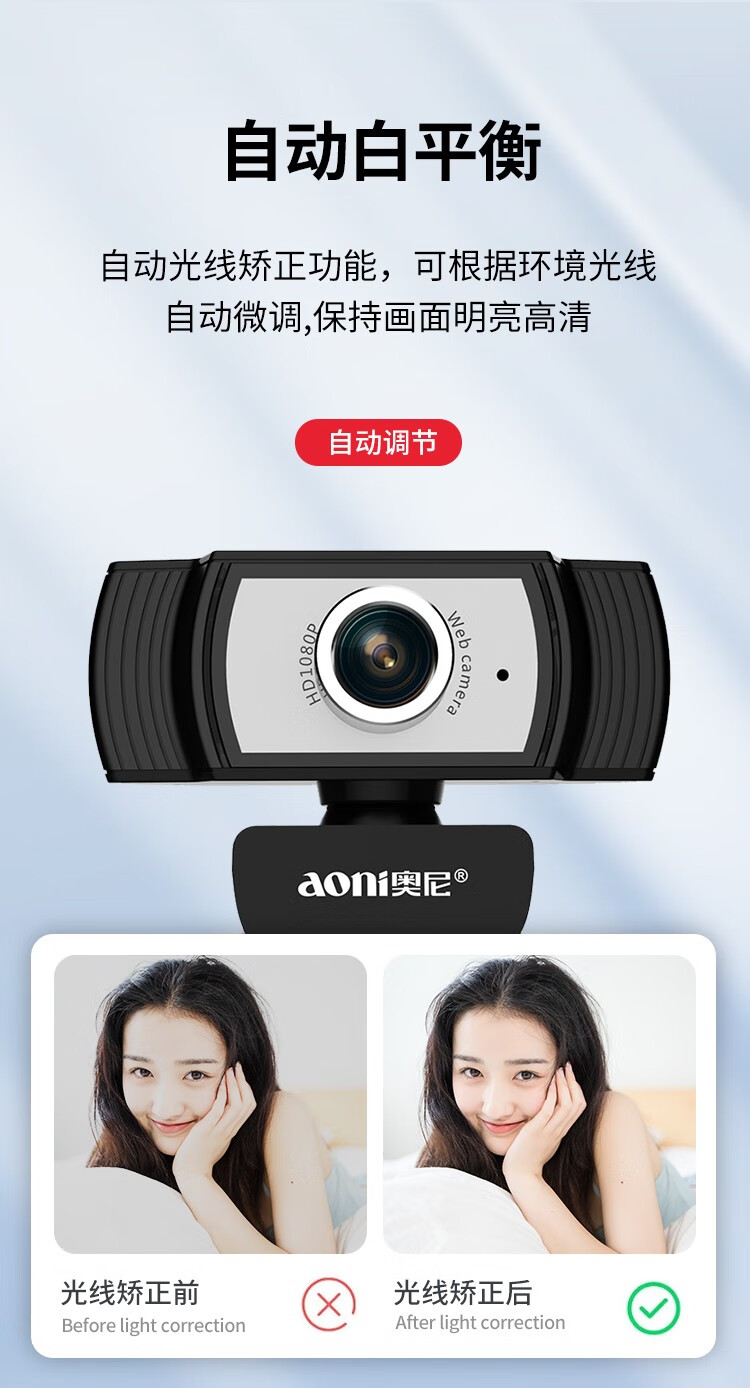
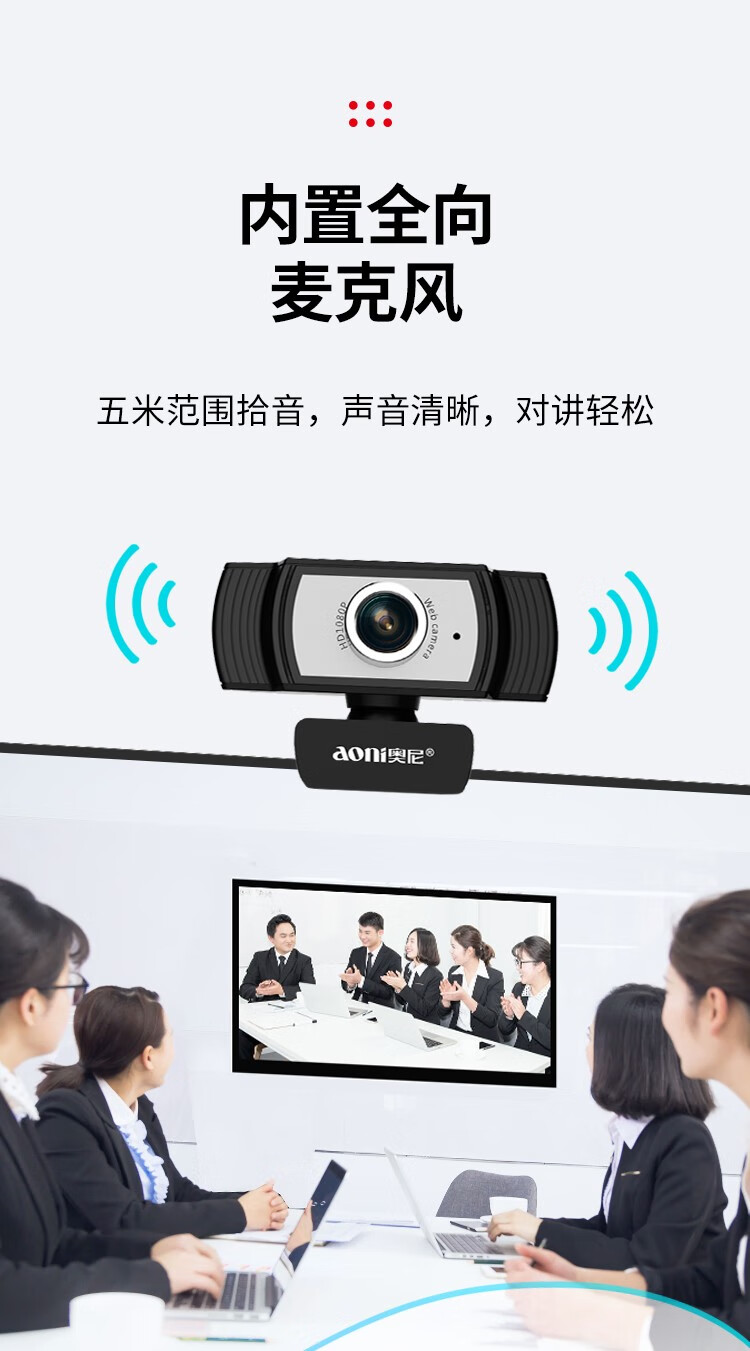

商品介绍:乔安无线监控摄像头,4mm焦距,适合室外远景监控,双光源全彩夜视,支持移动侦测、IP66防尘防水等,自带AP热点,可连接手机无网观看。H.264压缩率,损耗空间少。
商品介绍:罗技PRO C920支持30FPS的速度以1920×1080全高清分辨率捕捉画面,自动对焦系统支持20步高敏感度对焦,即使在摄像头前激烈舞动,也能保证焦点始终锁定,画面始终保持清晰。罗技PRO C920配备有光学镜头,可以获得更多解析力、更低眩光效应和画面畸变。同时,它还配备了双立体声麦克风,在传递高品质声音的同时营造出立体定位。





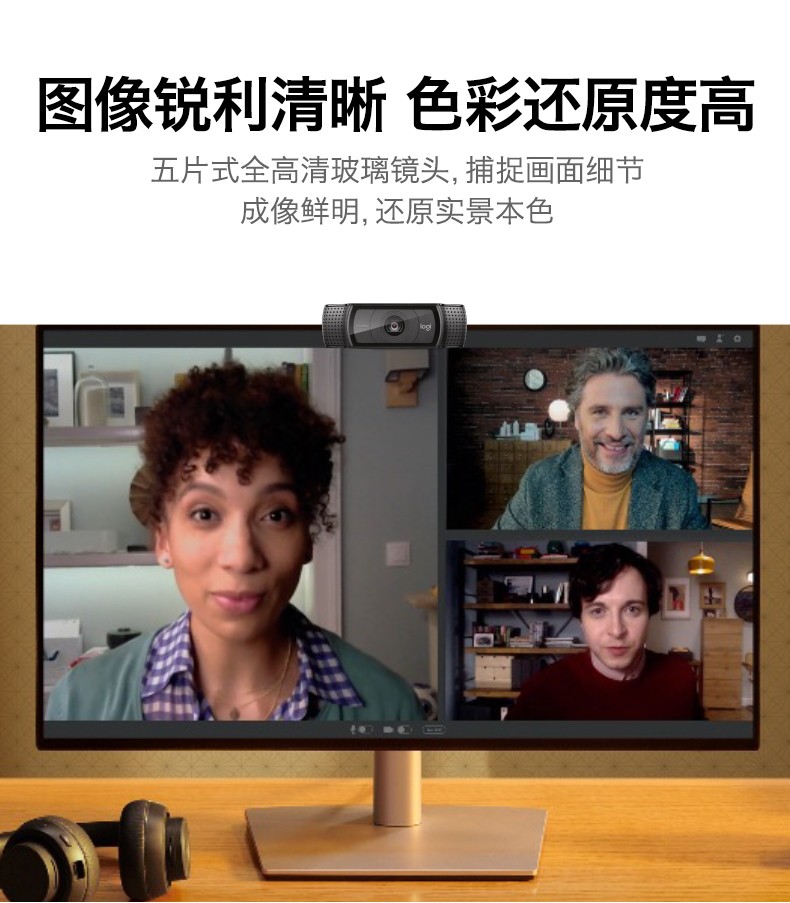
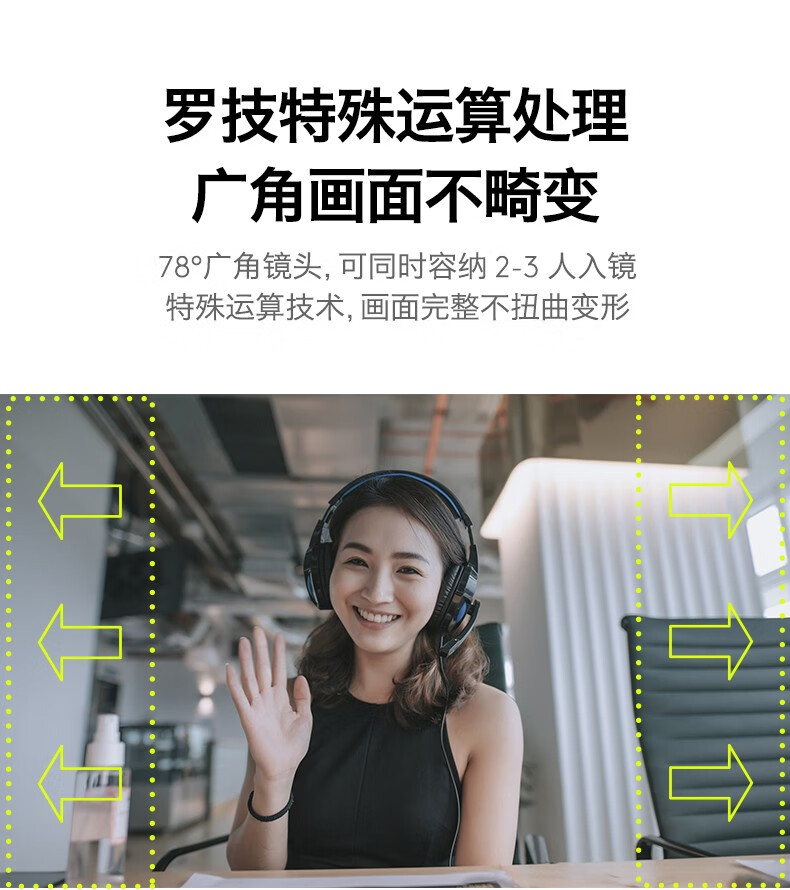

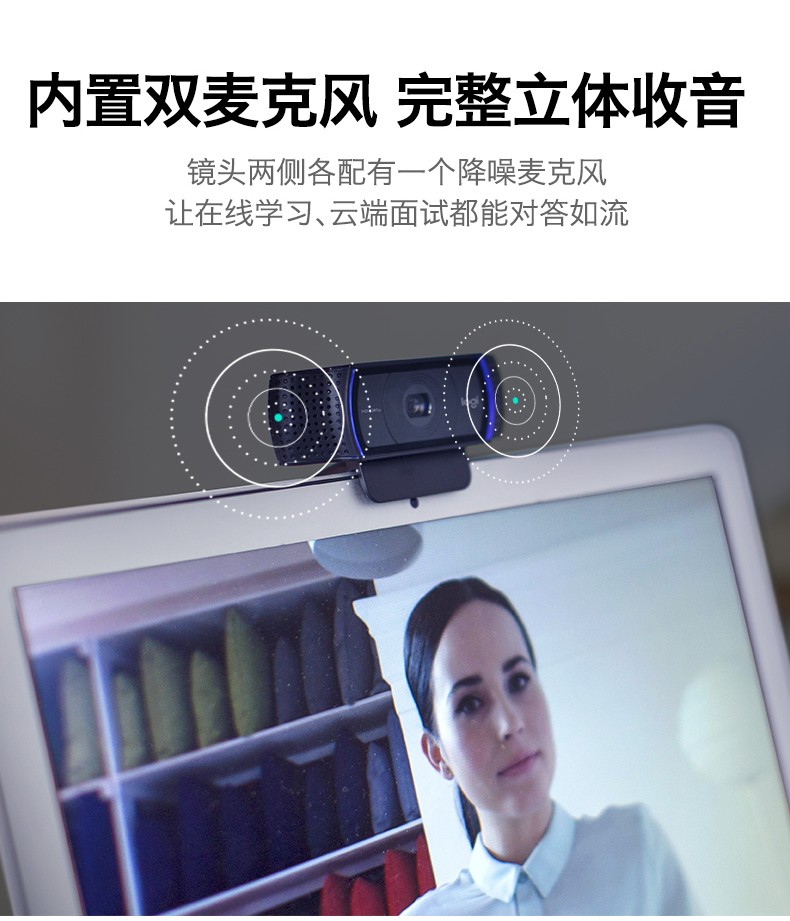

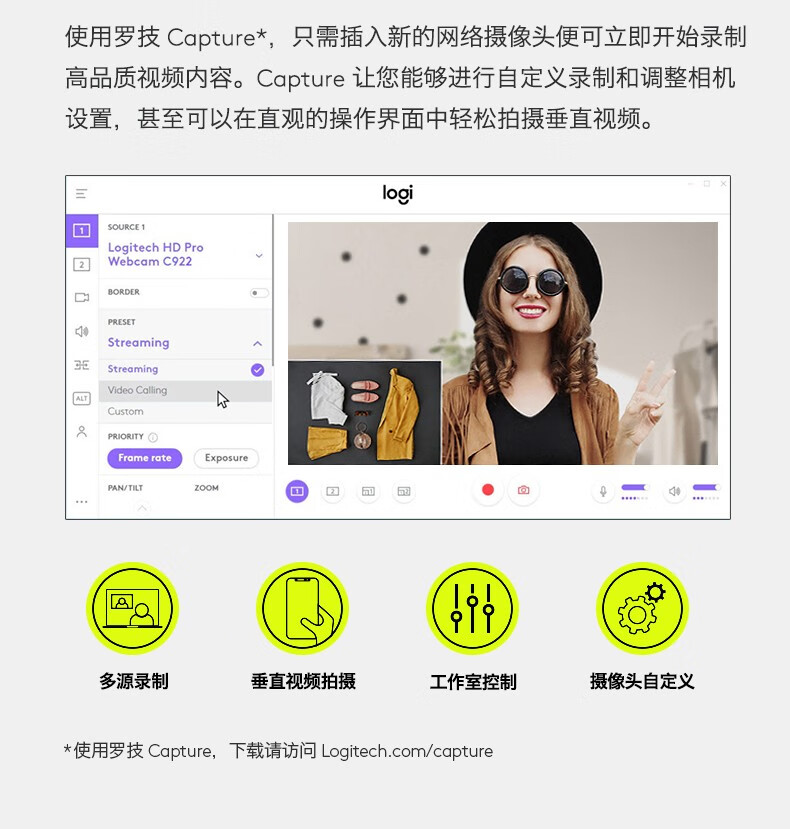

电脑摄像头打不开可能原因:设备未启动、驱动异常、相关服务异常。
修复方法:
1、在计算机上右击,选择“管理”,单击“设备管理器”,然后选择图像设备下的摄像头设备,单击上方的“启用”按钮:稍等片刻,即可启用成功。启用成功若不可用,可以尝试重启计算机。
2、使用电脑管家硬件检测来更新摄像头驱动。
1、如果电脑的驱动没有装好,就可能出现摄像头打开失败的现象,这个时候一定要去检查驱动的安装情况,然后再去解决问题。
2、电脑摄像头出现连接失误、损坏现象的时候,很可能因为硬件损坏问题,一般的修理是不能解决问题的,需要到售后进行拆机修理。
1、点击左下角的开始图标,点击相机即可。
2、若电脑视频不能使用,右键点击这台电脑,点击管理,点击设备管理器,找到并点击图像设备中的Camera。
3、点击驱动程序,若是禁用状态则点击启用,点击更新驱动,点击自动搜索即可。
1、相机权限未开启:打开开始菜单,然后选择设置>隐私>相机,在“允许访问此设备上的相机”中,选择“更改”并打开“此设备的相机访问权限”。
2、驱动未安装:打开开始菜单,搜索设备管理器并打开,在“照相机”、“图像处理设备”或“声音、视频和游戏控制器”下找到摄像头,如果找不到相机,请选择“操作”菜单,然后选择“扫描检测硬件改动”,右击摄像头,点击属性,选择“驱动...
3、摄像头物理开关未打开:某些笔记本电脑和便携设备具有可打开或关闭相机的物理开关,打开摄像头的物理开关即可。
电脑的摄像头打开后是黑色的是因为电脑的摄像头驱动出现了错误,可以重启后再次打开摄像头尝试,操作如下:
1、首先在电脑中打开win7系统的开始--设置。
2、然后在打开的设置页面中,选择隐私并点击进入。
3、接着点击左侧的相机,点击右侧的相机滑块并打开。
4、最后就会看到摄像头打开成功,有拍照跟视频2种模式。
设置电脑摄像头需要先用鼠标右键点击此电脑图标,然后点击选择管理选项,在左侧点击设备管管理器,打开照相机,找到摄像头即可对电脑摄像头进行设置。
当然会有被远程开启的可能。
1、 从理论上来讲,每一台电脑通过互联网都可以连接在一起,想要远程控制用户的电脑摄像头也不是一件困难的事情。如果电脑中没有安装杀毒软件,电脑摄像头被远程监控的可能性更大。 所以计算机使用完毕不再使用时,应及时关闭计算机与电源。摄像头不用时扭向另一边,或者用深色的布遮挡。
2、同时,还需要保持良好的上网习惯,不要随意登陆危险网址,避免电脑被植入木马病毒。这样做可以有效防止电脑摄像头被人远程控制,同时在电脑中安装杀毒软件。
有可能是因为摄像头设备未被启用,或者是被禁用了。
1、双击打开桌面上的控制面板,点击设备管理器。
2、看摄像头是不是免驱的。
3、如果是摄像头驱动的问题。
一、开启摄像头功能
1、首先我们要确认自己的电脑是否有摄像头功能,一般在电脑屏幕的上方有个圆形摄像孔的话,说明我们电脑是有这个功能的,在桌面上找到【我的电脑】,单击右键,找到【管理】,点击进入。
2、在页面左侧找到【设备管理器】,点击打开,然后在右边一栏找到【照相机】。
3、双击进入,如果框里显示内容为这个设备运转正常,说明你的摄像头功能打开了,如果显示的是禁用,我们就需要解除禁用。点击 【驱动程序】,再点击【禁用设备】,确认,这个时候会弹出对话框提醒你是否解除禁用,点击确认。
4、然后我们还要点击【更新驱动程序】在弹出的对话框中选择更新,完成后才能成功开启摄像头功能。
二、找到应用
完成了上述操作后,回到电脑桌面,还是找不到摄像头,那它在哪里呢?
1、首先点击【开始】菜单,然后点击【所有应用】的图标。
2、鼠标下拉就可以找到【相机】了。为了方便再次查找,可以将它固定到任务栏中。右键【相机】,点击更多,找到【固定到任务栏】选项,点击,然后我们就会发现它在任务栏中出现了。










