无线路由器可以看作是一个转发器,将家中墙上接出的宽带网络信号通过天线转发给附近的无线网络设备(笔记本电脑、支持wifi的手机、平板以及所有带有WIFI功能的设备)。最近因为家中的路由实在不像话,终于咬了咬牙,换了华硕的AC86U无线路由器。下面是我几天下来对产品的体会。
华硕AC86U的包装不算特别夸张,至少与ROG系列产品相比是这样的。我觉得配色上比较朴实大方,一看就能明白这个产品的功能特性。只要认真的看完包装。
可以清晰地通过包装知道,AC86U是一款双频无线路由器,两个频段速率之和为2900M,感觉还不错,其实我更看重的是无线信号的稳定性。换掉的那个路由就是无线信号不稳,玩个游戏有的时候延时忽高忽低,让人头疼。AC86U的cpu是双核1.8Ghz,支持网络安全防护,并且可以通过手机APP进行管理路由,我们后面再进行说明。

AC86U包装盒的后面,信息量比较多,主要在用文字说明这款产品有哪些特点与优势。比如使用了博通的CPU,可以保证机器运行稳定高效,商业级的网络安全防护,大户型组网黑科技AI Mesh,后面也会进行详细的介绍。最后一项是专为移动电竞打造。其实对于我自己而言,更喜欢看一些数字性的东西,而且还得实际使用才是王道。

盒子的侧面很贴心的印有路由器的接口、按键说明。这个非常贴心,对于新用户很有指导性。

盒子的另一则印有该路由器的硬件规格参数,其实我更喜欢这些。毕竟这些东西才是干货,至少可以体现这款产品的理论性能怎么样。
由数据可以知道华硕AC86U拥有一个千兆WAN口和四个千兆LAN口,说直白一点就是,家中的宽带带宽,如果是1000M以下的,选这款路由器完全没有问题。当然网线至少也得是CAT5 E的线材(华硕有一根)。拥有一个USB2.0和一个USB3.0接口,方便进行离线的数据传输。天线采用三加一模式,即外置三根,内置一根。支持市面上的主流无线协议。如802.11b、802.11a/g802.11n802.11ac。总速率为1024QAM 2.4G 750Mbps+1024QAM 5G 2167Mbps,当然想要实现这个速度,使用的终端也必须支持1024QAM这个协议,否则是不可以使用的。看数据802.11n(2.4G频段协议)速率为450Mbps,802.11ac(5G频段协议)速率为1733Mbps,如果家中宽带不超过千兆,2.4G频段速率可能稍显不足,但是5G频段速度是非常快的。

盒子的底部印有一些认证LOGO,支持WIN10、支持最新的IPV6、产品质保拥有三年,这一点华硕还是很良心的。

这个就是包装的主体,这一层非常简单。简单到什么都没有印。

打开包装,设计的很贴心,第一个进入视野的就是快速指南,如果只是一般用户,按这个进行操作,就可以正常进行使用。

这就是路由器本尊,静静地躺在袋子里,等着让我来研究研究你啊。

盒子内东西不多,说明书、保修卡、电源适配器、网线、天线、路由器本体。除了说明书和保修卡以外,其余都有塑料包装。其中天线和网线的袋子是必须撕开的,很好的防止了二手。

适配器外部有一层膜,为了拍照就撕掉了。上面印有高贵的ASUS标志。这枚适配器最大的亮点就是体积,这是我接触过路由器中适配器最匀称的。也可以说体积最合理的。厚度是两个打火机吧。

电源是光宝生产的,电压为19V电流1.75A,输入电压支持100V-240V,支持宽频电压,想的很周到。

连接路由器的端口,采用L型设计。线材比较长,带有一个束线带,这个非常方便,如果插线板距离很近,可以把多余的线材捆住,不用把周围搞得乱七八糟,人一看心烦烦的那种。华硕在这种细节上很贴心。

随路由器附赠的网线,线材比较软,不是很硬。长度适中,一般情况连接光猫肯定是够用了。

线材是cat 5e也就是超5类线,应付家用宽带没有任何问题。

AC86U三根外置天线很有科技感,造型时尚酷炫,两侧印有ASUS logo。底部接头部分采用金属设计,周围设计有防滑槽,细节处把握的恰到好处。

天线的尾部,整个接口处是金属材质,做工不错。

AC86U本尊终于亮相了。整机的外壳是塑料材质,设计风格非常硬朗,正面的三条棱线显得产品立体感十足,两侧的金属红条加以点缀,好像一只来自未来的钢铁猛兽。与一般路由器不一样,华硕AC86U采用站立式设计,这样的好处就是不占地方,至于灰尘嘛·······得必有失吧。


指示灯的图案一目了然,可以细致的观察路由器的工作情况。
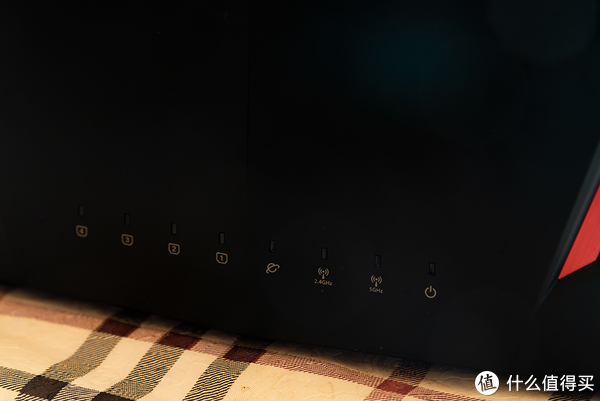
无论从哪个角度看,AC86U都非常的帅气。顶部是三根外置天线的接口,周围开了很多散热孔。这种设计并不突兀,反而很好看。

AC86U顶部,线条依旧硬朗,开了很多散热孔,采用对称式设计。很有规律,不会显得杂乱无章。

接口处采用镀金工艺,细节真的决定成败。一分钱一分货在数码产品上真的是真样。


背面的接口部分,依次是电源键、电源接口、usb2.0、usb3.0、wan接口、led灯开关、四个千兆LAN口。对于普通家用基本足够。在LED灯开关的下方,低调的印着ASUS,这个ID设计真的服。
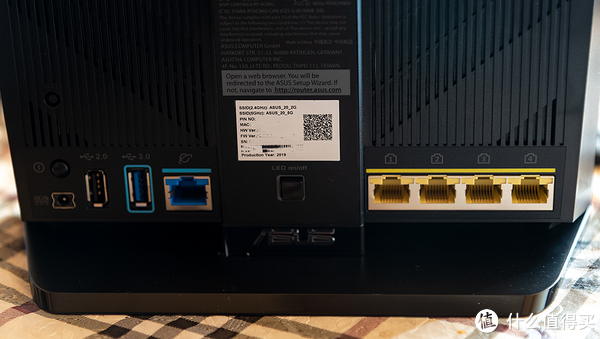
网线接口和USB的接口处都有金属进行加固,这一点与电脑主板的接口类似,做工没得说。


这个就是AC86U一体式底座,底部拥有防滑条,想的很细致。这才是好产品应该有的样子。

侧面还有WPS键和WIFI开关键,手感比较清脆。感觉不错。

安装好天线,准备“起飞”了!

科技感好强烈啊,如果把ASUS的LOGO换成ROG,哈哈!我觉得非常和谐。

第一次与电脑连接,打开网页会自动弹出AC86U的设置界面,根本不用繁琐的192.xxxxxx的设置。如果是一般用户点击第一个就可以,如果是高玩高级设置不妨试一试喽。
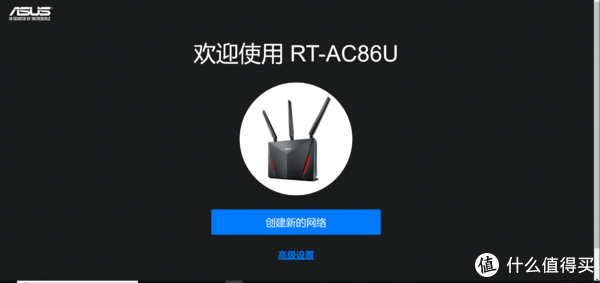
第二部填写自己的宽带账号。我的光猫是桥接模式,路由器负责拨号。如果是光猫拨号,路由器的设置不会有这个步骤。
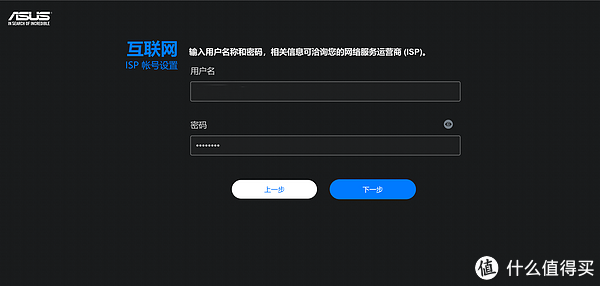
会提示设置自己的路由器登录名与密码,这样就不会有人通过网络擅自进入路由器后台了。用户名和密码都得记住哦。要不然只能恢复出厂设置了。
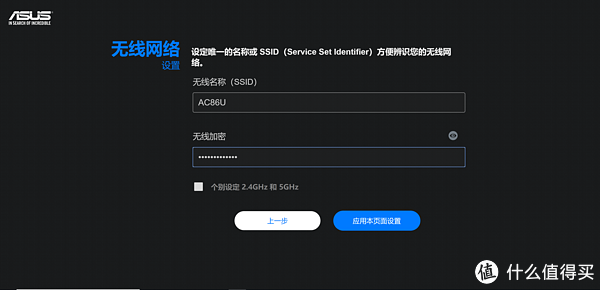
无线名称和密码设置,如果不想合并2.4G 5G频段,可以勾选个别设定。
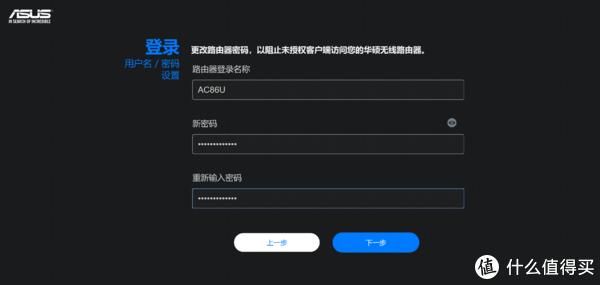
设置完成了,可以正常上网了。看到了陌生有熟悉的界面。为什么这么说呢?以前在网上经常看到xxx刷了梅林固件,我也用上了,虽然是官方的系统。以后有需要会折腾折腾官改、梅林的固件。
华硕的官方固件功能很强大,没有特殊需求其实真的够用了。上手简单,操作不复杂。部分设置选项有注释。

智能网络卫士,这个是华硕路由里的一个特色功能,分为网络保护和家长电脑控制程序。很实用的功能。

这一选项可以进行带宽监控、带宽管理QOS、网页浏览历史查看。
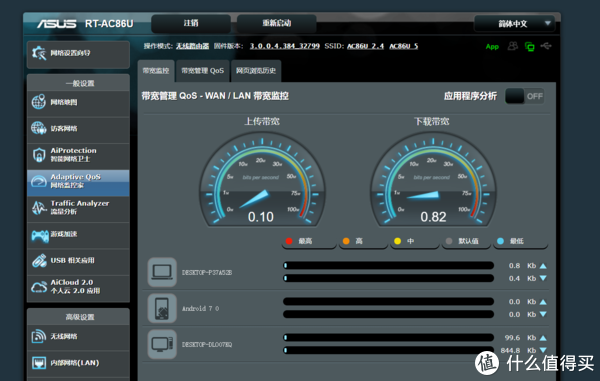
游戏加速功能,这是华硕路由的特色功能,玩有些游戏的时候可以加速,而且是终身免费哦。
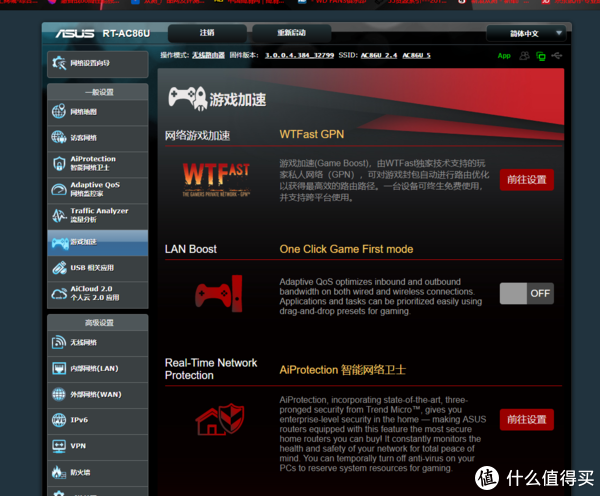
AC86U的USB的功能是我接触过的路由器里面功能最强大的。可以离线传输,也可以通过互联网进行传输,还可以通过华硕云端进行备份等。还可以使用3G4G上网卡或者连接手机当作调制解调器上网,好强大的功能。
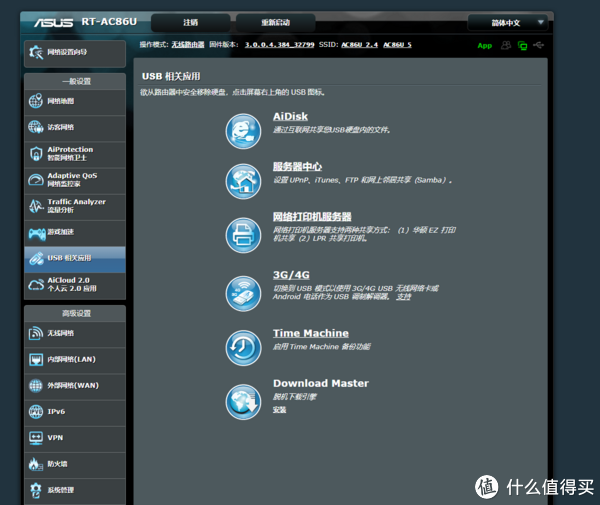
这个也是特色功能了,可以使用USB接口连接硬盘,通过华硕的软件组成简单的NAS。

上面介绍了AC86U的后台管理的一些操作和功能。下面是华硕手机端的管理软件,支持IOS和安卓系统,下载安装的过程非常方便。打开APP它会自动搜索路由器,点击后输入管理账号和密码即可进行操作。
手机端的软件也很强大,日常使用肯定足够。基本涵盖了所需要的功能。
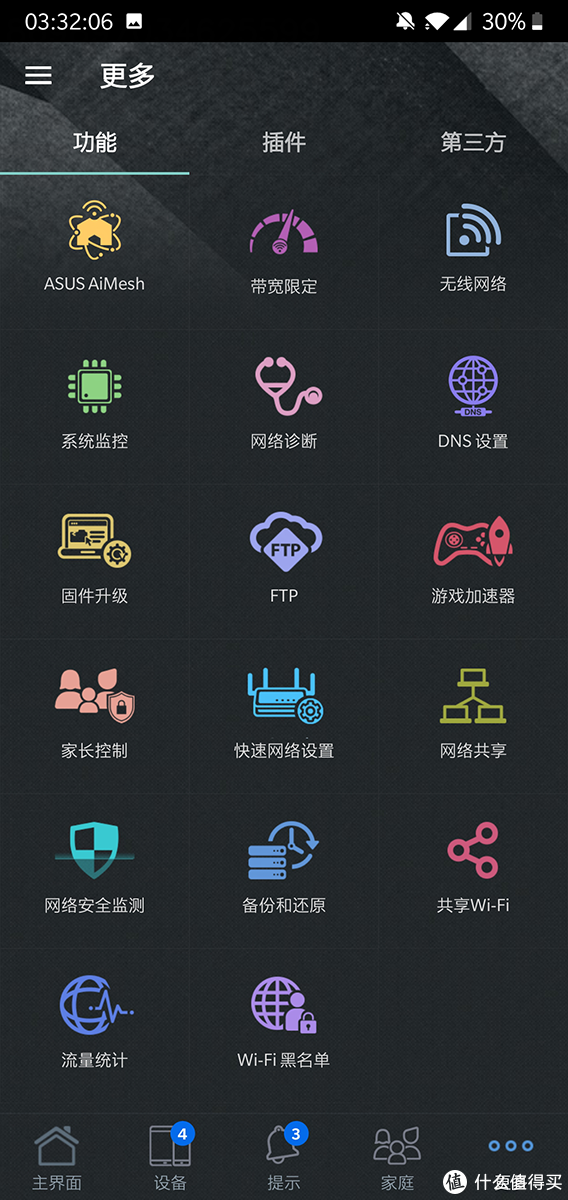
下面这个功能对于大户型用户非常有用了。之前提到的AI Mesh,这个是华硕自创的功能。你可以理解为一种加强信号的黑科技。只要有两台华硕路由器,并且都支持AI Mesh功能。只需要开启副路由的的电源,打开手机端操作主路由,将副路由加入进去,等待程序设置完成即可。不管是在房间什么地方,不会因为切换路由而导致网络掉线,或是网络会有高延迟。
如果这个功能可以兼容第三方路由就好了,毕竟一台华硕路由器不便宜啊······

进入实际使用环节。我的宽带是200M的电信宽带,光猫是只负责传输信号。AC86U来完成拨号。房屋面积80左右。本次主要测试无线的信号质量。毕竟我被自己的老路由坑惨了,用无线网玩个游戏延迟高的飞起,2.4G因为干扰能理解,但5G频段连带宽都跑不满啊,这也就忍了,掉包就太过分了。这暴脾气砸了它的心都有!
下面两张图依次是老路由5G和2.4G无线跑出的成绩,无线网卡是KILLER的1550。这个延迟和网络抖动看的我心疼。这几天网游都不敢碰。可能有人要问拉有线啊,嗯!Good idea!给你个白眼,拜拜吧!
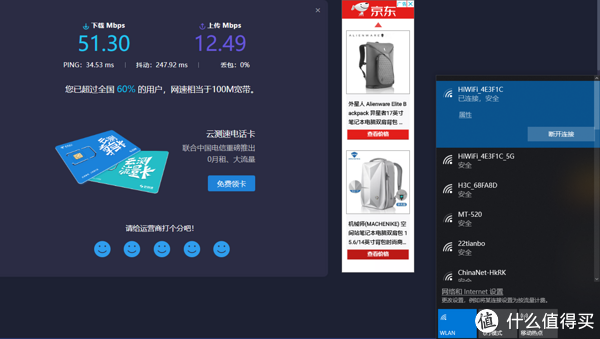
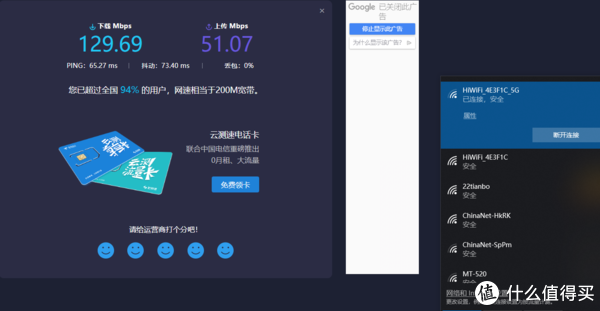
换了AC86U以后,整个世界感觉都美好了。2.4g的延迟高,带宽也没有跑满。2.4g信号本身的干扰就很大可以理解。5G频段的提升不是一点半点了。带宽跑满,网络延迟和抖动大幅下降,别提心里多开心。这个和AC86U内置的博通处理器和256闪存+512内存有关,也得益于4x4MU MIMO技术的支持。AI Reader技术也是一个关键点,他可以向终端定向发射信号,可以有效保障网络。
下面的成绩依次是2.4G和5G。5G频段的成绩很亮眼,2.4G对比我的老路由也是有一定提升。


最近一直在玩电脑上的全境封锁2,因为不能直观的显示无线网的延迟。所以我用手机的吃鸡代替了。两台路由器在全默认状态下进行。
依次是老路由和AC86U,使用2.4G频段信号,可以看到AC86U比我的路由低16的延迟。
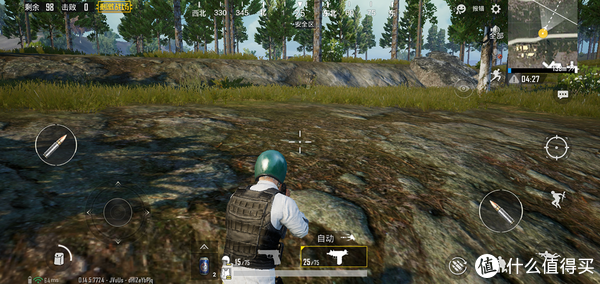
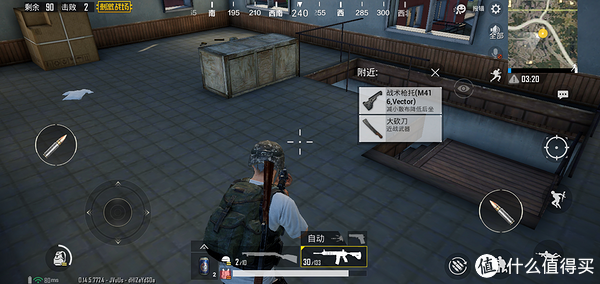
截图依次是AC86U和老路由。在5G频段下两者差距缩小到了4MS,这个成绩不错,但在测试过程中,我的老路由信号突然黄过,没有截到图。AC86U全程都很稳定。一直在60-62左右。


至于有线就不测了,有线肯定是最稳定的。但是因为种种因素家中肯定有拉不了网线的用户,比如像我。这个时候肯定得使用WIFI了。个人觉得,如果与无线路由器有一墙之隔,而且有玩游戏的需求,那么恭喜你路由器的钱肯定不能省了。至少WAN口LAN口都得是千兆口,得支持802.11n和802.11ac这种新协议,还得查看各协议的速率能达到多少,别只看天线数量和无线带宽总数。这样才能带来高速率与稳定性。MU-MIMO技术,如果终端支持那就有用,如果终端不支持这个功能就发挥不了。好点的路由基本都有。重要的一点看产品的CPU是什么,我现在无脑建议用博通的,感觉挺不错。至于其他的我是不会考虑了。
总之AC86U很适合我,解决了我无线不稳定的烦恼!能解决用户烦恼的产品就是好产品。800刚出头的售价,感觉物有所值!
温馨提示:把地区设置为澳大利亚可以加强无线信号的覆盖范围。这可是一个隐形福利。还有华硕AC86U的刷机很简单。官改、梅林怎么刷都可以。就说这么多,剩下的慢慢体会吧。























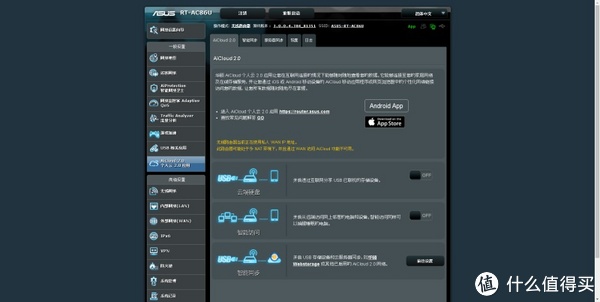
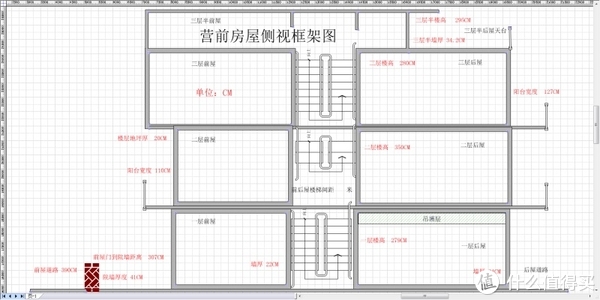


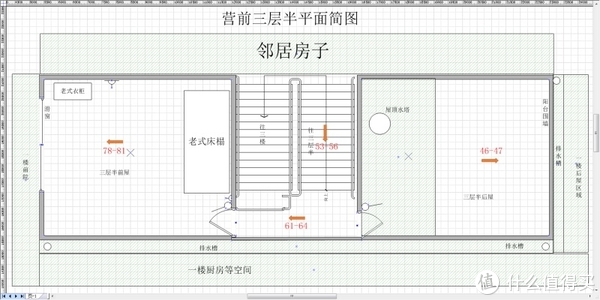
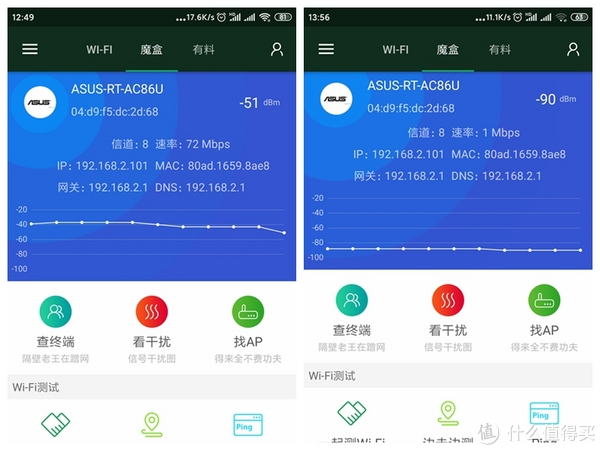
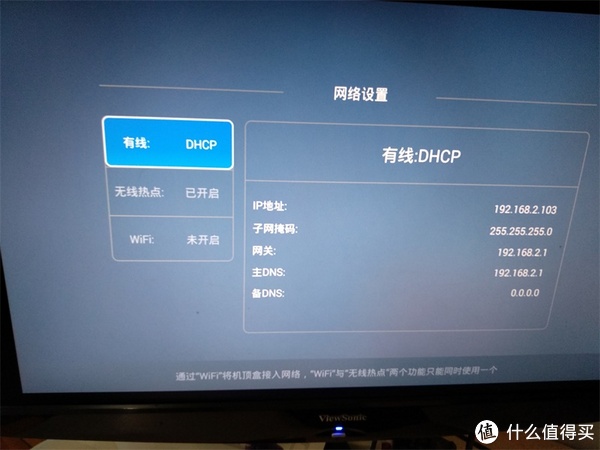

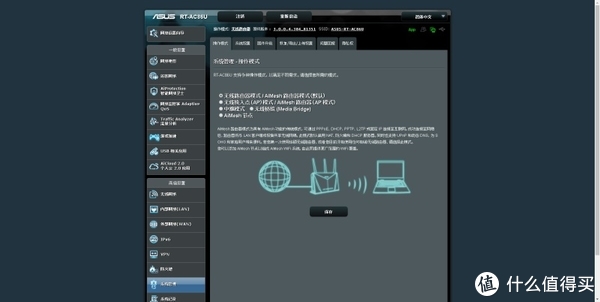

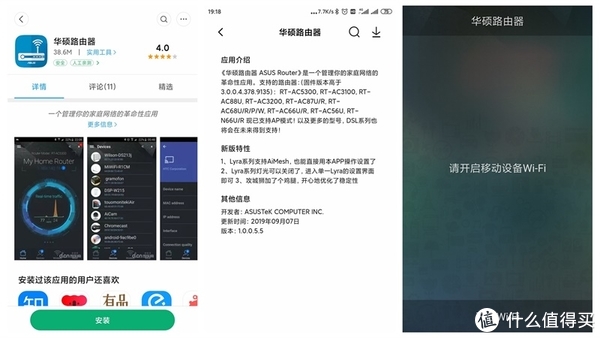


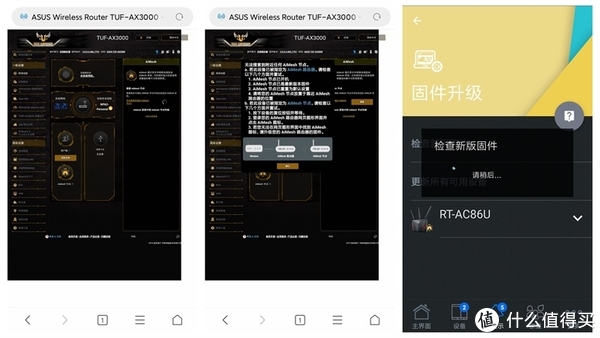
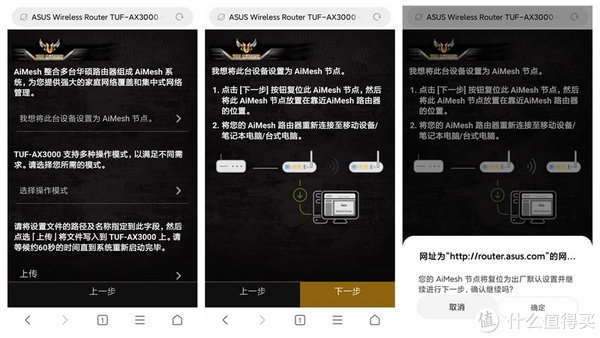
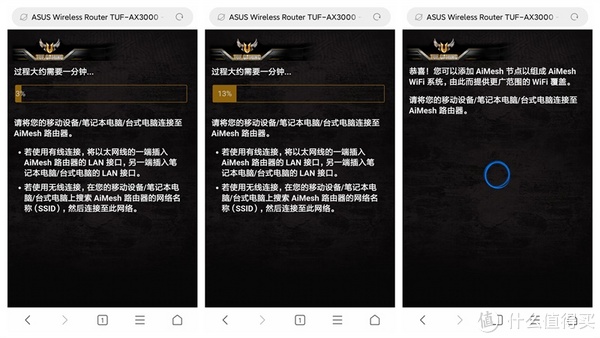





 小小的路由器用了这么大一个箱子,看来“失眠张大妈”对待用户很认真,点赞!
小小的路由器用了这么大一个箱子,看来“失眠张大妈”对待用户很认真,点赞! 传说中的胶带。
传说中的胶带。 包装箱内减震措施齐备,对于喜欢按豆豆的人来说十分贴心。
包装箱内减震措施齐备,对于喜欢按豆豆的人来说十分贴心。
 迫不及待取出路由器的同时,一份作业随即滑落。好吧,这次是写作业,要拿出更加认真的态度,万一写不好被雪藏了以后怎么混,特别是这种不能匿名的评测,让我这种低调的晒物隐士好不适应。
迫不及待取出路由器的同时,一份作业随即滑落。好吧,这次是写作业,要拿出更加认真的态度,万一写不好被雪藏了以后怎么混,特别是这种不能匿名的评测,让我这种低调的晒物隐士好不适应。
 华硕迫不及待的把“超便携”的特质展露出来,坦胸露乳的毫不含蓄。
华硕迫不及待的把“超便携”的特质展露出来,坦胸露乳的毫不含蓄。
 为什么不叫路由器而叫接入器,因为它有三个卖点:
为什么不叫路由器而叫接入器,因为它有三个卖点:
 3年保修确实实在,第一年换新,后两年保修,这在便携式路由器领域可谓独树一帜。
3年保修确实实在,第一年换新,后两年保修,这在便携式路由器领域可谓独树一帜。 包装盒背面有三种主要工作模式的连接炫耀图。
包装盒背面有三种主要工作模式的连接炫耀图。 整个包装盒经过普通塑封,没有什么易碎标签。再次为华硕的厚道点赞,竟然送了一个1A USB电源,出门给手机充电也是极好的。
整个包装盒经过普通塑封,没有什么易碎标签。再次为华硕的厚道点赞,竟然送了一个1A USB电源,出门给手机充电也是极好的。
 体积确实小(长65毫米),可惜质感就不如观感啦。重量太轻(华硕:这也是缺点嘛?楼主你是黑我嘛?),拿在手里毫无份量(仅有17.5克!)。外壳是塑料材质,一下子没了B格(华硕:金属外壳影响电磁波,楼主你一定是来黑我的!)。放在包装盒里感觉特别高端,拿在手里却有了不过如此的感觉。古人一定是买了这款路由器,才有了可远观而不可亵玩的感叹。
体积确实小(长65毫米),可惜质感就不如观感啦。重量太轻(华硕:这也是缺点嘛?楼主你是黑我嘛?),拿在手里毫无份量(仅有17.5克!)。外壳是塑料材质,一下子没了B格(华硕:金属外壳影响电磁波,楼主你一定是来黑我的!)。放在包装盒里感觉特别高端,拿在手里却有了不过如此的感觉。古人一定是买了这款路由器,才有了可远观而不可亵玩的感叹。 USB插头上贴了一个标签,意思是首先要连接Windows电脑,“我的电脑”里会多出一个移动磁盘,安装软件,设置后再使用。这也忒麻烦了,你让Mac和移动用户情何以堪?咱不惯这臭毛病,按照实际情景来一个角色扮演。有一天,我到酒店开房,一进屋,掏出华硕这枚神器,未经任何设置,直接连在网线上……
USB插头上贴了一个标签,意思是首先要连接Windows电脑,“我的电脑”里会多出一个移动磁盘,安装软件,设置后再使用。这也忒麻烦了,你让Mac和移动用户情何以堪?咱不惯这臭毛病,按照实际情景来一个角色扮演。有一天,我到酒店开房,一进屋,掏出华硕这枚神器,未经任何设置,直接连在网线上…… 把酒(jia)店(li)的网线插在这个路由器上,通电,小灯一闪一闪。说明书说闪灯是在做系统引导,常亮则代表稳定工作。
把酒(jia)店(li)的网线插在这个路由器上,通电,小灯一闪一闪。说明书说闪灯是在做系统引导,常亮则代表稳定工作。
 连接好后上不了网,这个产品在第一步就输了。严肃的说,对于广大小白而言,到这一步无法上网,就足以让女神给备胎机会,请人来处理了。不过需要剧透的是,备胎遇到这种产品很难上位,因为这才是噩梦的开始。
连接好后上不了网,这个产品在第一步就输了。严肃的说,对于广大小白而言,到这一步无法上网,就足以让女神给备胎机会,请人来处理了。不过需要剧透的是,备胎遇到这种产品很难上位,因为这才是噩梦的开始。
 根据说明书的要求,访问
根据说明书的要求,访问 其实从各项初始设置来看,应该就是拿到手即可使用。WAN口接入的网线上游是一个家用路由器,已经启动DHCP动态IP分配,华硕路由器此时仅仅作为热点AP使用,不应该有问题。
其实从各项初始设置来看,应该就是拿到手即可使用。WAN口接入的网线上游是一个家用路由器,已经启动DHCP动态IP分配,华硕路由器此时仅仅作为热点AP使用,不应该有问题。 路由器可以同时播发两个SSID,一个是私人WIFI网络,另一个是访客WIFI网络。对于这种临时使用的便携式路由器,访客功能是否是鸡肋有待商榷。不过可以确定的是,访客WIFI网络不加密,而通过在网页上输入接入码而获得网络使用权限。这种认证方式的安全性相对于WIFI WPA2,不知孰优孰劣?
路由器可以同时播发两个SSID,一个是私人WIFI网络,另一个是访客WIFI网络。对于这种临时使用的便携式路由器,访客功能是否是鸡肋有待商榷。不过可以确定的是,访客WIFI网络不加密,而通过在网页上输入接入码而获得网络使用权限。这种认证方式的安全性相对于WIFI WPA2,不知孰优孰劣? mac地址复制功能用的较少,路由器自己可以把mac地址伪装成某台电脑的mac地址,从而欺骗上级网络设备。题外话,此mac非Apple Mac,不知道的同学可以不用管。
mac地址复制功能用的较少,路由器自己可以把mac地址伪装成某台电脑的mac地址,从而欺骗上级网络设备。题外话,此mac非Apple Mac,不知道的同学可以不用管。 通过访客WIFI网络接入的用户,可以随时被管理员踢出或永久禁止接入。访客一旦登录,下次连接此路由器无需重复登录,路由器会自动记住该访客,除非主人将其禁止。访客WIFI网络不加密,所以传输安全性不知如何?
通过访客WIFI网络接入的用户,可以随时被管理员踢出或永久禁止接入。访客一旦登录,下次连接此路由器无需重复登录,路由器会自动记住该访客,除非主人将其禁止。访客WIFI网络不加密,所以传输安全性不知如何? 固件可以在此页面进行升级,华硕官网还有一个固件升级软件,估计是变砖后尝试救援用的。固件升级软件只有Windows版本,对待Mac用户不友好。
固件可以在此页面进行升级,华硕官网还有一个固件升级软件,估计是变砖后尝试救援用的。固件升级软件只有Windows版本,对待Mac用户不友好。
 系统状态可以查看路由器的工作状态。
系统状态可以查看路由器的工作状态。 因为通过华硕路由器无法上网,只能重新接入家用路由器,试图通过
因为通过华硕路由器无法上网,只能重新接入家用路由器,试图通过 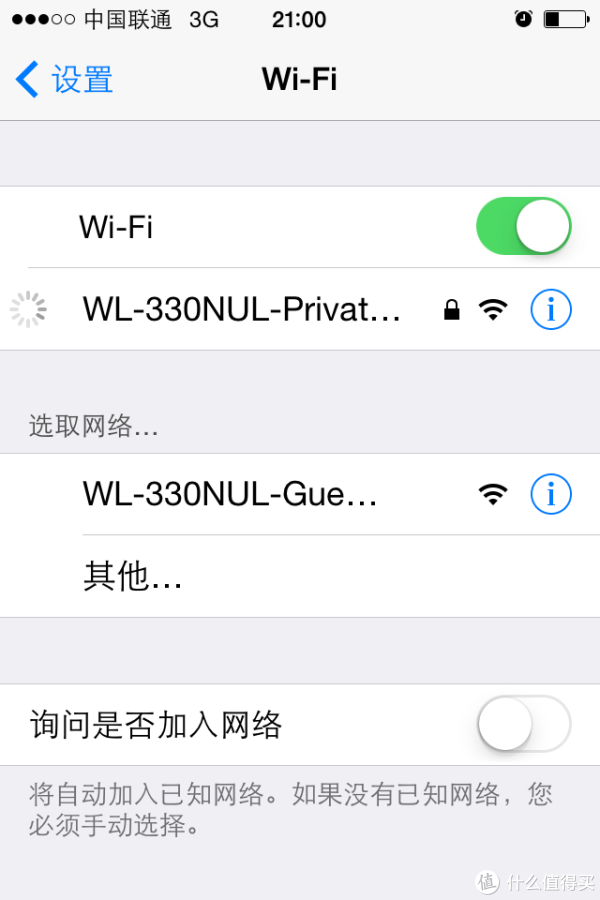

 私人WIFI网络无法接入,那么自己就当一次访客。接入访客WIFI网络后,自动打开的认证页面是空白,没有输入接入码的地方,哎,这感觉也太不像299元的路由器了。刷新后恢复正常。
私人WIFI网络无法接入,那么自己就当一次访客。接入访客WIFI网络后,自动打开的认证页面是空白,没有输入接入码的地方,哎,这感觉也太不像299元的路由器了。刷新后恢复正常。

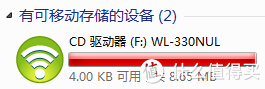
 这种提示足以吓退小白,反正无法即插即用我觉得Windows现在真的挺烦,插在Mac上不用安装任何软件直接就可以当做有线、无线网卡。
这种提示足以吓退小白,反正无法即插即用我觉得Windows现在真的挺烦,插在Mac上不用安装任何软件直接就可以当做有线、无线网卡。 软件识别路由器正工作在无线网卡模式下,这个界面还比较直观友好。
软件识别路由器正工作在无线网卡模式下,这个界面还比较直观友好。 根据软件提示,感觉路由器有时会自动重置,进入无限重启死循环。克制,克制,不要一气之下把它给踩碎。
根据软件提示,感觉路由器有时会自动重置,进入无限重启死循环。克制,克制,不要一气之下把它给踩碎。 好不容易变成无线网卡,搜到家用路由器信号只有三格,看来华硕路由器受制于天线尺寸,信号不是很好。家用路由器与电脑之间隔了一堵墙,所以信号虽然只有三格,但是覆盖酒店房间肯定毫无问题。新的问题又来了,搜到的WIFI始终连接不上。
好不容易变成无线网卡,搜到家用路由器信号只有三格,看来华硕路由器受制于天线尺寸,信号不是很好。家用路由器与电脑之间隔了一堵墙,所以信号虽然只有三格,但是覆盖酒店房间肯定毫无问题。新的问题又来了,搜到的WIFI始终连接不上。 算了,重置一下吧!进度条走完后提示无法重置,我就呵呵了,你们看我的内心是有多么坚强。
算了,重置一下吧!进度条走完后提示无法重置,我就呵呵了,你们看我的内心是有多么坚强。
 热点、无线网卡模式都无法正常工作,那就测试最后一个有线网卡模式。尝试手动设置IP地址以便使用网线直连家里的Mac,提示无法保存更改。这软件向来都是只说结果不说原因,让谁猜呢?
热点、无线网卡模式都无法正常工作,那就测试最后一个有线网卡模式。尝试手动设置IP地址以便使用网线直连家里的Mac,提示无法保存更改。这软件向来都是只说结果不说原因,让谁猜呢?



 第二天,以Mac开场,华硕路由器插在Mac上无需驱动,很快便自动获取到IP,顺利扮演无线网卡的角色。
第二天,以Mac开场,华硕路由器插在Mac上无需驱动,很快便自动获取到IP,顺利扮演无线网卡的角色。 Mac只能采取网页设置。话说回来,Windows下的设置软件其实和网页设置大同小异,区别在于前者时常不对劲,让我怀疑华硕这款路由器的设计初衷就是给苹果产品用的。Mac自身无线网卡连接家用
Mac只能采取网页设置。话说回来,Windows下的设置软件其实和网页设置大同小异,区别在于前者时常不对劲,让我怀疑华硕这款路由器的设计初衷就是给苹果产品用的。Mac自身无线网卡连接家用 趁着路由器在Mac的淫威之下兢兢业业,我赶紧检查了一下固件,果然提示有新固件可供更新,此时我就觉得有救了!
趁着路由器在Mac的淫威之下兢兢业业,我赶紧检查了一下固件,果然提示有新固件可供更新,此时我就觉得有救了!
 那就赶紧更新呗!结果又提示更新不了,华硕能不能别逗了?心脏承受不住啊!
那就赶紧更新呗!结果又提示更新不了,华硕能不能别逗了?心脏承受不住啊!
 既然无法自动更新,我只好亲自出马去华硕官网寻找最新固件。好家伙,这么多版本!往好里说,华硕一直在不断修正产品。往坏里说,这款产品上市之初是有多不成熟?让我想起当年的VIA主板芯片组,不断的打补丁。另外,如果你也知道VIA,说明我们都老了。再另外,当年同学的这块使用VIA芯片组的主板是华硕牌的。
既然无法自动更新,我只好亲自出马去华硕官网寻找最新固件。好家伙,这么多版本!往好里说,华硕一直在不断修正产品。往坏里说,这款产品上市之初是有多不成熟?让我想起当年的VIA主板芯片组,不断的打补丁。另外,如果你也知道VIA,说明我们都老了。再另外,当年同学的这块使用VIA芯片组的主板是华硕牌的。
 选择手动上传固件,然后等到睡觉,一直凝固在100%。你说我是断电呢还是继续等呢?强行断电吧,万一没有更新完,华硕路由器变砖了,写不了评测小编会把我怎样?不断电吧,被它折腾两天还不让睡觉,小编得给多少金币才值得?
选择手动上传固件,然后等到睡觉,一直凝固在100%。你说我是断电呢还是继续等呢?强行断电吧,万一没有更新完,华硕路由器变砖了,写不了评测小编会把我怎样?不断电吧,被它折腾两天还不让睡觉,小编得给多少金币才值得?
 试图用Windows下的华硕官方固件升级程序拯救路由器,根本连接不上。
试图用Windows下的华硕官方固件升级程序拯救路由器,根本连接不上。
 横下一条心,最终还是给强行拔了。重新插在电脑上查看固件版本,已升级到最新。 固件升级完毕后,各项功能都能正常使用了,除了Windows平台上那个极为难用的软件。我用过华硕的笔记本、平板,华硕自带的软件哪有什么出类拔萃的?我不是真心黑华硕,如果做不出好软件,最好不要带。老华硕笔记本带了一堆软件,其实最常用的就是键盘快捷键软件,剩下的除了占用资源毫无用处。
横下一条心,最终还是给强行拔了。重新插在电脑上查看固件版本,已升级到最新。 固件升级完毕后,各项功能都能正常使用了,除了Windows平台上那个极为难用的软件。我用过华硕的笔记本、平板,华硕自带的软件哪有什么出类拔萃的?我不是真心黑华硕,如果做不出好软件,最好不要带。老华硕笔记本带了一堆软件,其实最常用的就是键盘快捷键软件,剩下的除了占用资源毫无用处。
 测速服务器位于本市同一运营商,所以PING值比较诡异。这是连接家用路由器时的测速,联通10M LAN。家用路由器型号为TP-LINK WR841N v5/v6,已稳定使用五年以上。这款路由器和同品牌路由器做WDS无线覆盖也十分稳定,只是外观和现在市面上的WR841N完全不同,什么情况?
测速服务器位于本市同一运营商,所以PING值比较诡异。这是连接家用路由器时的测速,联通10M LAN。家用路由器型号为TP-LINK WR841N v5/v6,已稳定使用五年以上。这款路由器和同品牌路由器做WDS无线覆盖也十分稳定,只是外观和现在市面上的WR841N完全不同,什么情况?
 上图是连接华硕路由器时的测速,速度差别之小完全可以忽略不计。作为出门所使用的便携式路由器,并不会因为信号稍弱而影响性能。做此项测试时,两台路由器在一起,与电脑有一墙之隔。
上图是连接华硕路由器时的测速,速度差别之小完全可以忽略不计。作为出门所使用的便携式路由器,并不会因为信号稍弱而影响性能。做此项测试时,两台路由器在一起,与电脑有一墙之隔。 接入华硕路由器后进行迅雷下载,联通10M LAN可以全速运行,这一点值得肯定。写评测的过程中,我一直在下东西,稳定性不错。
接入华硕路由器后进行迅雷下载,联通10M LAN可以全速运行,这一点值得肯定。写评测的过程中,我一直在下东西,稳定性不错。 于是我直接将华硕路由器插在电源上,挂在家里随意一个插座上(浴室里哈哈),此时距离家用路由器两堵墙。分别用Windows电脑连接家用路由器和华硕路由器,进行测速。需要说明的是,本帖中每一轮测速只能在本轮中横向对比,因为每次测速的日期、时段不同,连接的测速服务器也不同,所以本次测速如果用于和之前的测速对比,没有实际意义。
于是我直接将华硕路由器插在电源上,挂在家里随意一个插座上(浴室里哈哈),此时距离家用路由器两堵墙。分别用Windows电脑连接家用路由器和华硕路由器,进行测速。需要说明的是,本帖中每一轮测速只能在本轮中横向对比,因为每次测速的日期、时段不同,连接的测速服务器也不同,所以本次测速如果用于和之前的测速对比,没有实际意义。 首先依然用Windows电脑连接家用路由器测速,本次选用邻省省会同一运营商测速服务器。
首先依然用Windows电脑连接家用路由器测速,本次选用邻省省会同一运营商测速服务器。 用Windows电脑连接华硕路由器测速,速度有了明显的下降。也就是说,华硕路由器的无线热点模式可以扩大信号范围,但是速度会受到较大影响,实用性很低。
用Windows电脑连接华硕路由器测速,速度有了明显的下降。也就是说,华硕路由器的无线热点模式可以扩大信号范围,但是速度会受到较大影响,实用性很低。 Windows下作为无线网卡的测速结果。
Windows下作为无线网卡的测速结果。 Mac下作为无线网卡的测速结果,至于为什么PING值稍慢则不得而知,可能是偶然因素所致,反正我又帮着Mac说话了。
Mac下作为无线网卡的测速结果,至于为什么PING值稍慢则不得而知,可能是偶然因素所致,反正我又帮着Mac说话了。
 其实可以通过Windows控制面板对扮成有线网卡的华硕路由器进行IP地址设置,摆脱那个华硕牌软件。依然设置为双机直连,同一网段。在无线网络普渡众生的时代,有线网络的优势之一就是速度。Mac和Windows电脑均为SSD配置,进行大文件复制。
其实可以通过Windows控制面板对扮成有线网卡的华硕路由器进行IP地址设置,摆脱那个华硕牌软件。依然设置为双机直连,同一网段。在无线网络普渡众生的时代,有线网络的优势之一就是速度。Mac和Windows电脑均为SSD配置,进行大文件复制。 华硕路由器作为Windows电脑有线网卡时的文件复制速度在7-10MB/s之间,这对于100M有线网卡来说速度没有异常。另外说明使用的网线为七类网线,平时用于两电脑千兆网卡互连。
华硕路由器作为Windows电脑有线网卡时的文件复制速度在7-10MB/s之间,这对于100M有线网卡来说速度没有异常。另外说明使用的网线为七类网线,平时用于两电脑千兆网卡互连。 华硕路由器作为Mac电脑有线网卡时的文件复制速度在10-14MB/s之间,使用Macbook Air等
华硕路由器作为Mac电脑有线网卡时的文件复制速度在10-14MB/s之间,使用Macbook Air等
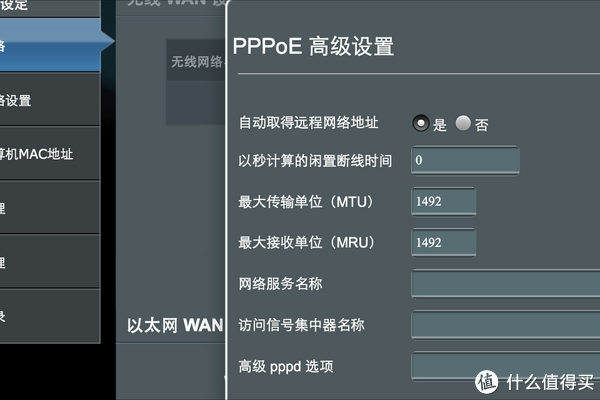 一开始我压根没找到这个模式在哪里打开(包装盒上压根没提,可能这是最基本的模式吧),原来如果华硕路由器无法辨别所插网线的类型,可以在“系统管理”页面设置路由器工作模式:路由模式和乙太网路卡模式。设置为路由模式后,回到“外部网络”页面设置PPPoE虚拟拨号。我已成功用华硕路由器替换了家里的家用路由器,可以正常工作在联通10M LAN上。一旦一个模式正常使用,“系统管理”页面里的工作模式手动设置功能便会消失,这也是我之前一直很困惑的原因。
一开始我压根没找到这个模式在哪里打开(包装盒上压根没提,可能这是最基本的模式吧),原来如果华硕路由器无法辨别所插网线的类型,可以在“系统管理”页面设置路由器工作模式:路由模式和乙太网路卡模式。设置为路由模式后,回到“外部网络”页面设置PPPoE虚拟拨号。我已成功用华硕路由器替换了家里的家用路由器,可以正常工作在联通10M LAN上。一旦一个模式正常使用,“系统管理”页面里的工作模式手动设置功能便会消失,这也是我之前一直很困惑的原因。
 然后将电脑连接在华硕路由器上进行测速,测速服务器同样选择邻省省会同一运营商。对于这种测速方式,两次测速存在如此接近的误差,可以忽略不计。
然后将电脑连接在华硕路由器上进行测速,测速服务器同样选择邻省省会同一运营商。对于这种测速方式,两次测速存在如此接近的误差,可以忽略不计。
