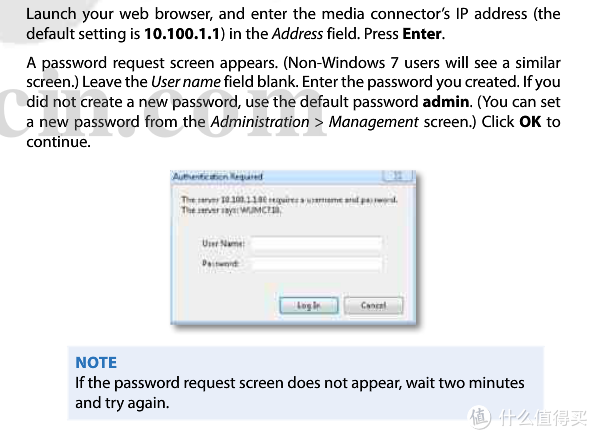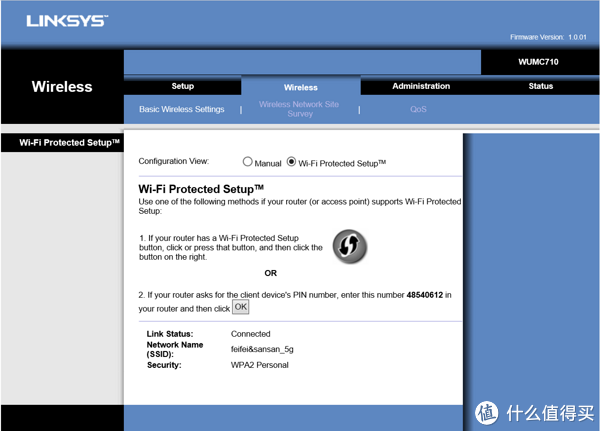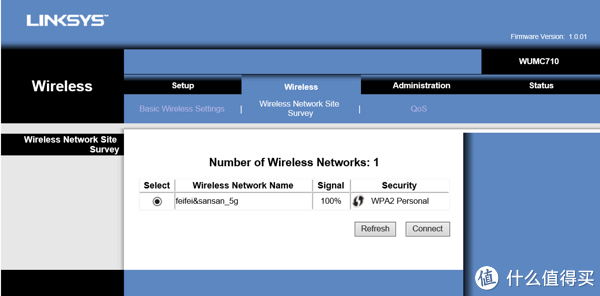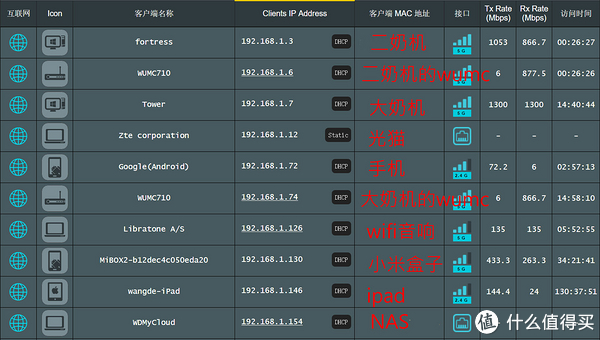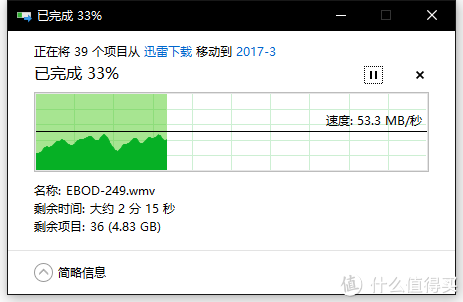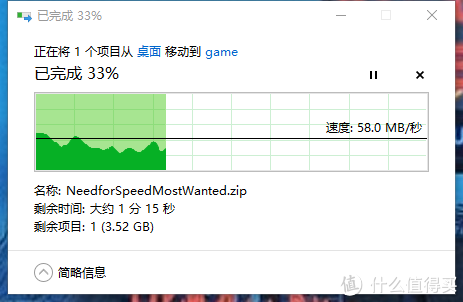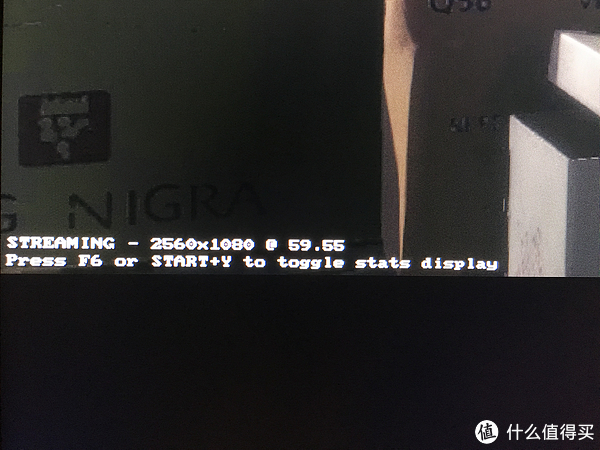某一天,刷着张大妈,忽然看到了这个,毫不犹豫的下单,包邮$91.03,良心企业美亚竟然发的DHL,一周内就到货了,2号到手。
既然是晒单,咱晒点和别人不一样的,有特色的,来点干货,而且张大妈上面没有EA6500 V2晒单,于是开始了折腾之旅,陆陆续续测试了2周,才折腾完 。
。
一.开箱
二.散热考验测试以及各种改善方案和效果
三.专治各种Bug
废话不多,开始晒单。
一.开箱
某天早上,收到了这个包裹,心花怒放啊,这速度。话说为什么选择这个E6500路由,是因为这个路由看上去漂亮 ,没有天线,那些有天线的路由虽然性能强劲,但是楼主认为外观太丑了啊。阿苏斯的AC56U也是很漂亮,但是比6500 V2速度差一点,所以选择了6500 V2.
,没有天线,那些有天线的路由虽然性能强劲,但是楼主认为外观太丑了啊。阿苏斯的AC56U也是很漂亮,但是比6500 V2速度差一点,所以选择了6500 V2.
包裹的样子

拆开
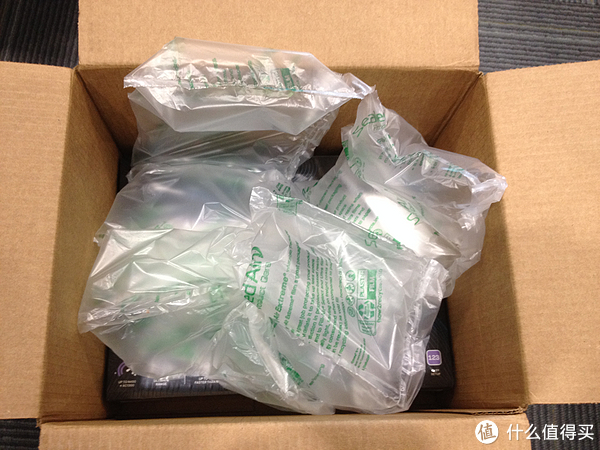
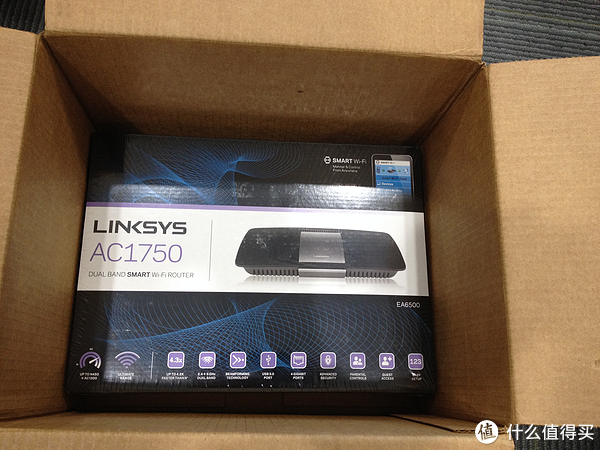
路由器包装


拆开来看看全家福
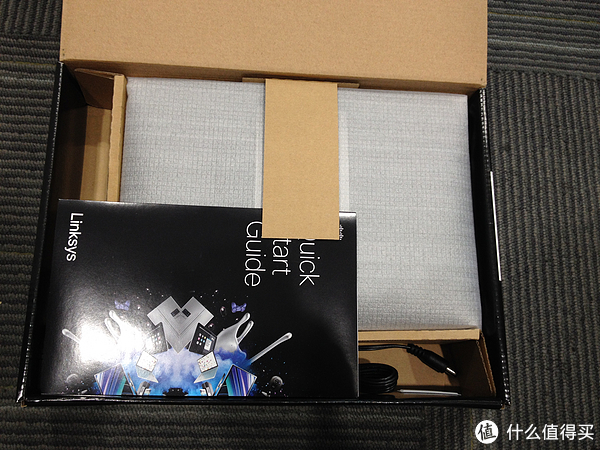

42W的电源,功率很足啊

除了路由器,还有一根网线,一个光盘,光盘里面是使用手册,没太大用,还有一个NFC的卡片,实际用处不大。
 正主出现,十分漂亮啊,但是,但是,中间那个银色的是塑料的,我一直以为是金属的,有点小失望啊
正主出现,十分漂亮啊,但是,但是,中间那个银色的是塑料的,我一直以为是金属的,有点小失望啊

接口分布情况(用了官方的图,自己拍的太渣),1个LAN,4个WAN,1个USB2.0,一个3.0,电源和WPS以及Reset。其实3.0真心没必要,后面会说怎么回事.

开箱就到这里了,至于路由的设置,都被晒了N次了,我就不重复了,要来,就来点有意思的。
二.散热考验测试以及各种改善方案和效果
EA6500 V2用的博通的BCM4708 双核800M的CPU,据网上说,发热那是相当的大,但是能有多热呢,怎么解决这个问题呢,大家一定拭目以待了,开始干活吧。
测试实验条件是4平米左右的空间,不通风,测试过程中2台电脑互相传文件,用WIFI,约20M的速度。
首先拆开它,有4个胶垫,用力掰开就好了,双面胶粘的,然后看到四个螺丝,拆下来。
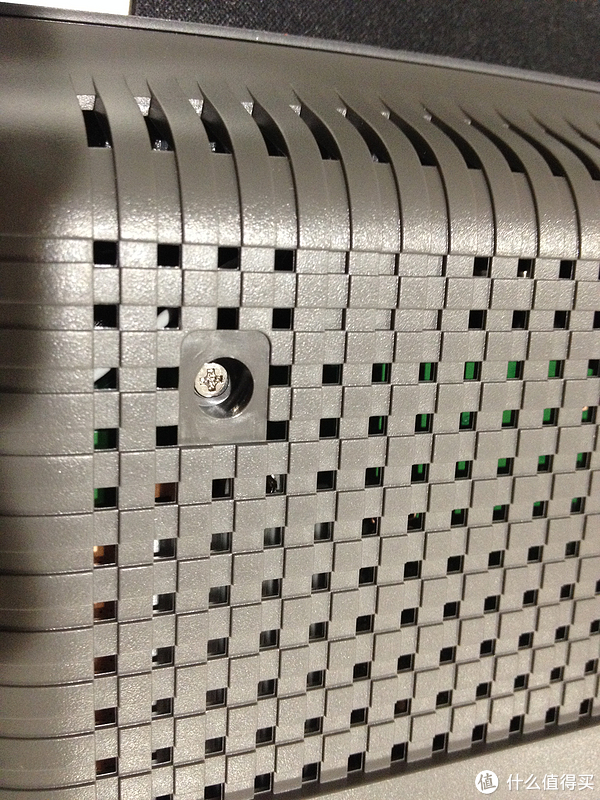
整个上盖和下盖连接很紧,用IC卡什么的,插到上下盖中间缝隙,然后用力撬进去,把IC卡沿着上下盖缝隙走一圈,盖子就开了。
全貌,那个USB加了屏蔽是防止辐射对USB3.0的干扰。

散热器固定孔对角线距离为3.5cm。
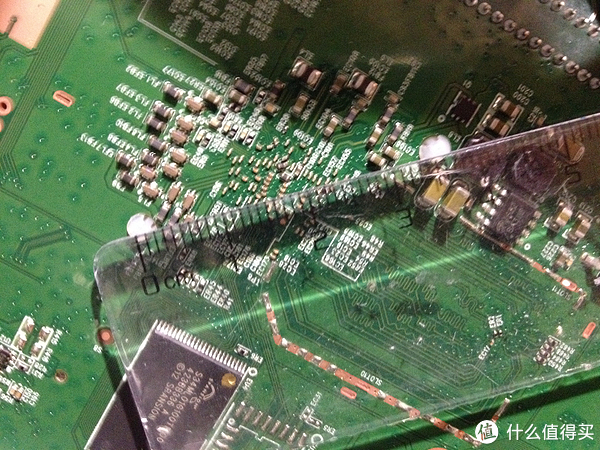
散热器长度5cm,宽度2.5cm,这是基本的参数信息了。


散热器高度情况,

相对位置的情况,散热器离上盖只有5mm,所以散热器上面没法加风扇。

要测的就是这个散热器的温度,至于CPU的温度,没法直接测啊,为了这个测试,我还买了个专门的热电偶测温度,你问为啥不买红外的,那是因为用红外的不能盖上路由的盖子测,不准确,咱们要测就测的专业点。
为了试试这个东西准不准,我特意用水银体温计比了下,把这2个同时捏手里,水银的是35.3度,热电偶是35.2度,还是很准的啊。

环境温度,竟然是这个温度,难道在嘲笑测路由温度太2了么

1.开始正式测试了,首先当前散热器的温度。把热电偶用导热胶包住,然后紧紧压在鳍片上面(上面的小片导热胶这时是没有的,只不过之前的图没了,用这个凑合下),然后盖好上盖。

运行一小时左右,等温度稳定,结果如下(测试条件在第二节开始时说了),这可是散热片上的温度,CPU的温度还要更高啊。

2.这个散热片实在是小,网件的和阿苏斯的就很大散热器,如果散热器加大,会不会好些呢。
所以,准备了一个和现有散热器一样大小的散热器。特意去买的,多敬业的测试啊。

然后加上去,这样固定上去,卡的很紧。

开始测试,温度稳定后结果,有点帮助但是不大,是不是加的这个散热器没作用呢,拆开用手摸摸,温度很高,烫手啊,所以是有作用的,结论就是,即使散热器加大,能降低的温度还是有限的。

3.看来想大幅度降低温度,被动散热是不行了,得用主动的,主动的能有多大帮助呢,上神器。


这个风扇是6.5cm大小,参数见风扇铭牌。按照这样放好,这个风扇工作声音很小,但是放进路由器里面,声音增加了些,有点类似电脑风扇的噪音了。

稳定后测温度,结果如下,效果着实喜人啊,动手能力好的值友可以这样改。

4.上面这样改,效果是很好,但是有不是谁都有这个动手能力,而且风扇放路由器里面,简直就是吸尘器啊,所以呢,有了下面的方式。
风扇放侧面,这样大家可以买个USB小风扇,放在路由侧面吹,便宜实惠,而且不用改造。

虽然没有放里面效果好,但是同样效果还是不错的。
5.本来还有这货要测试着,结果被奸商坑了,是坏的,这个是3.5*3.5*0.7cm的尺寸,后来查参数,噪音31db,还是算了吧,而且买不到正品的风扇了,都是拆的,质量很差啊。

温度就测试到这里了,然后拆开下面的散热器,发现硅脂很少,太小气了。


用专门的东西清理硅脂,重新涂满,装上去,过程太惨,就没拍照。

然后正面装上散热器,虽然其他IC不太热,但是也有50度左右,所以还是装上了。

其实我本来想用这个散热器改装着,但是无奈孔位不对,而且我也加工不了,无奈放弃。图是从网上找的。

三.专治各种Bug
散热的东西终于折腾完了,暂时我还没有改装,为了测试这货不加散热器的稳定性怎么样,我又进行了各种折腾。
1.针对USB的Bug
把u盘插USB3.0接口上面,然后电脑用Filezilla上传文件,看看读取速度怎么样,发现竟然有Bug,你没看错,是有Bug 。
。
故障现象是写入数据时,有时候路由会重启,随机的,16G的U盘,没写满呢,路由就重启了,用移动硬盘也是有这样的问题,随机的出现问题。而且速度不稳,几百K到几M的速度,反复试了几天,都这样的问题。
楼主考虑来考虑去,觉得可能是USB供电不足,但是想想电源是42W的,应该不会供电不足,后来找资料,了解到博通的U的USB性能本来就不好,所以为了完成测试以及治Bug,特意入了个带电源的USB HUB,为了测试,也是拼了。(中间还刷过固件,Reset,各种尝试,折腾 )
)
后来进行测试,发现没有再重启,而且速度也还可以,不过这个U的速度,最大也就是11M左右,USB3.0完全没必要的啊。
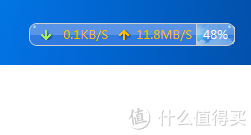
2.Ping值测试。
用FTP传资料到树莓派,然后从树莓派ping路由(网线连接),用无线连接时,这个Ping值相当不稳定,从几十到一百多。
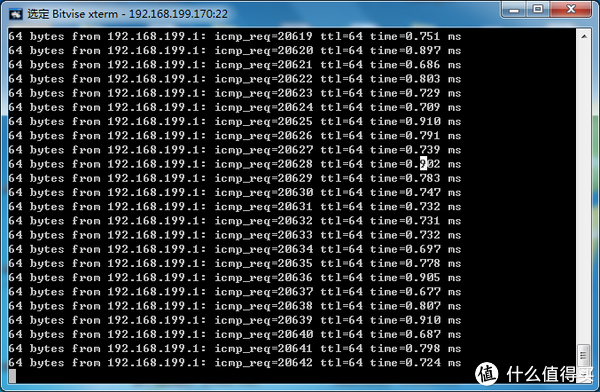
电脑用WIFI连,ping路由的结果。(用网线连也是小于1ms)。
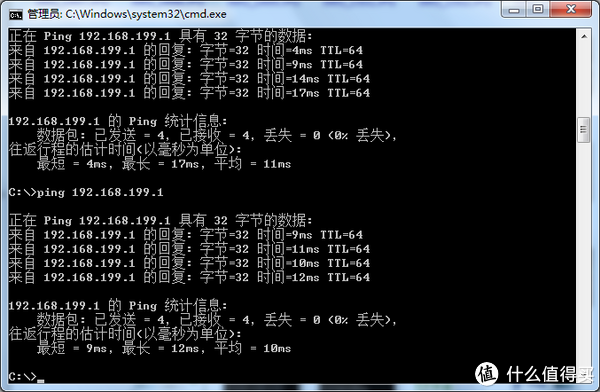
3.WIFI的Bug
开始用电脑连2.4G频段,发现速度低,后来发现可以连接5G频段,简直惊喜啊。
但是,没高兴多长时间,又出现问题了。
用FTP工具向U盘里面传文件,有时发现电脑竟然会连不上WIFI,反复测试多次,重启电脑还是连不上5G,重启路由就可以了,所以是路由的问题,简直晕死了,难道Linksys真的这么差么
问题反反复复出现多次,后来忍无可忍,用了个看WIFI的软件。
正常连接的时候,是153信道,不能连接的时候,信道变为36,难道是这个问题?

后来查资料,发现美国和中国5G信道不一样,
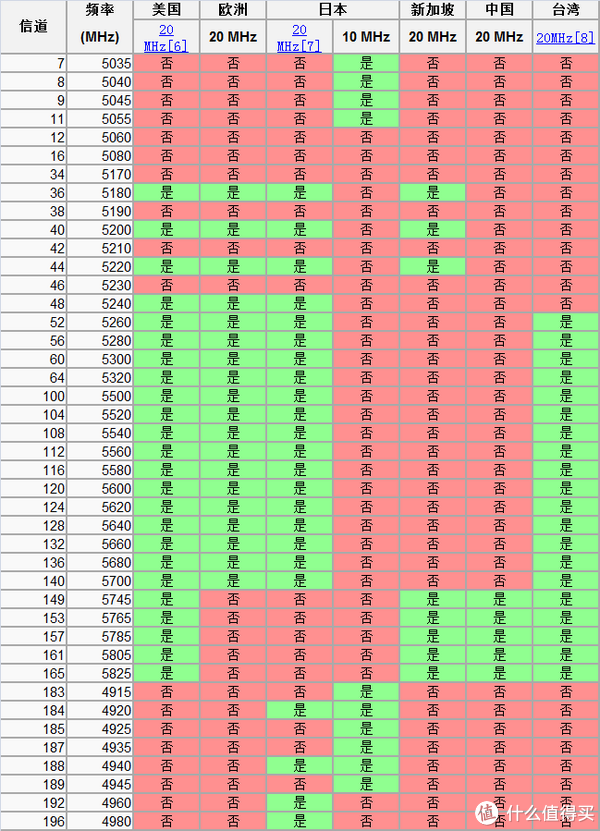
而EA6500信道,从149到165才是中国的,就是说上面的都是用不到的。后来手工选择信道,目前都OK。
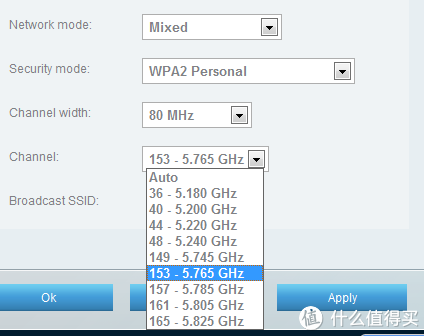
而且230多G的硬盘快些满了,也没出现重启和断WIFI的问题。

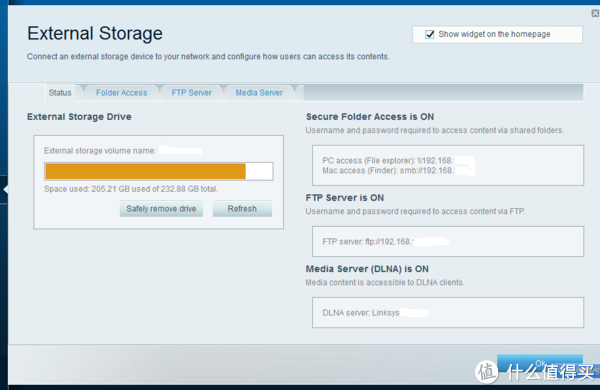
2.4G信道就没问题,因为美国11个,中国13个,所以都能用。
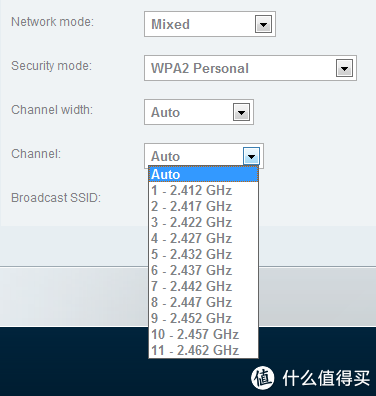
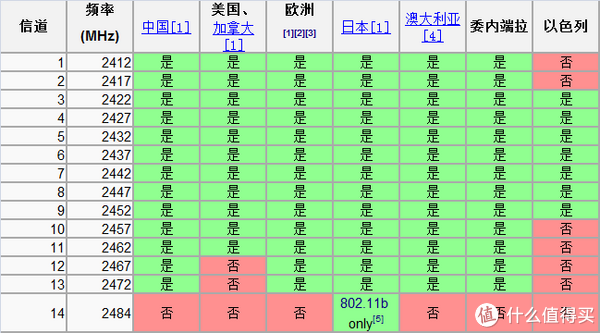
总结:温度方面,目前不改装路由也是比较稳定的,虽然表面很热,不过如果想改装,可以参考上面的各种效果,我就不一一总结了。(背面的散热片,WIFI模块散热的,是45度左右,就不上图了)。
Bug方面,目前能遇到的Bug我都解决了,如果有新的Bug,欢迎交流啊。
还有一点补充(担心放前面没人看,特意在这里补充),这个路由器WIFI传输数据的时候,会有声音,类似于电感的吱吱声音,很小,后来拆开用纸筒对着上面的零件挨个听,在晶振上面的时候,声音会更清晰,但是基本上不影响什么,不仔细根本听不到。
为了这次测试,折腾2个礼拜,一下午晒单,也是拼了,路由被反复拆了N次,心在滴血啊。
不过,为了值友,也是值了,网上都说温度高,但是没人真正测试过,所以在这里献丑了,首撸就献给张大妈了。





 (避免大佬们耻笑,本人一直根正苗红的学习临床医学,现在也是从事医疗工作),来来,用我脑海里深沉的记忆碎片来给大家科普一下。首先,我们大家知道,目前无线局域网主要使用的是两个频段,2.4gHz和5gHz,这两个频段的区别简单解释一下就是前者的适配性较好,但是带宽较窄且易受干扰,后者传输距离远带宽较大但穿墙性能不行。由于目前没有什么能同时拥有所有优点的办法,所以大多数设备同时支持这两种频段,但对于低端设备或较老的设备,就仅仅支持2.4gHz而已。
(避免大佬们耻笑,本人一直根正苗红的学习临床医学,现在也是从事医疗工作),来来,用我脑海里深沉的记忆碎片来给大家科普一下。首先,我们大家知道,目前无线局域网主要使用的是两个频段,2.4gHz和5gHz,这两个频段的区别简单解释一下就是前者的适配性较好,但是带宽较窄且易受干扰,后者传输距离远带宽较大但穿墙性能不行。由于目前没有什么能同时拥有所有优点的办法,所以大多数设备同时支持这两种频段,但对于低端设备或较老的设备,就仅仅支持2.4gHz而已。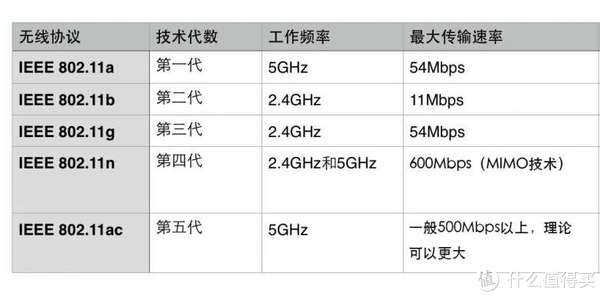


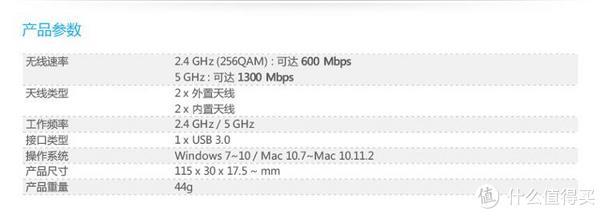












 。
。