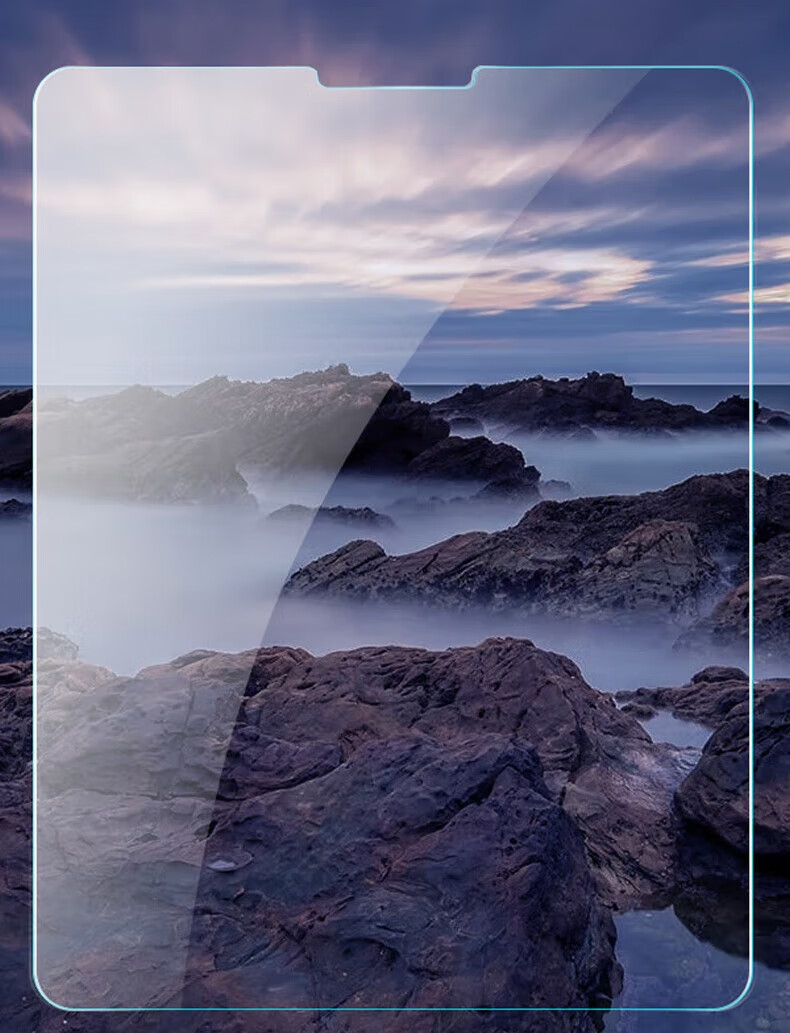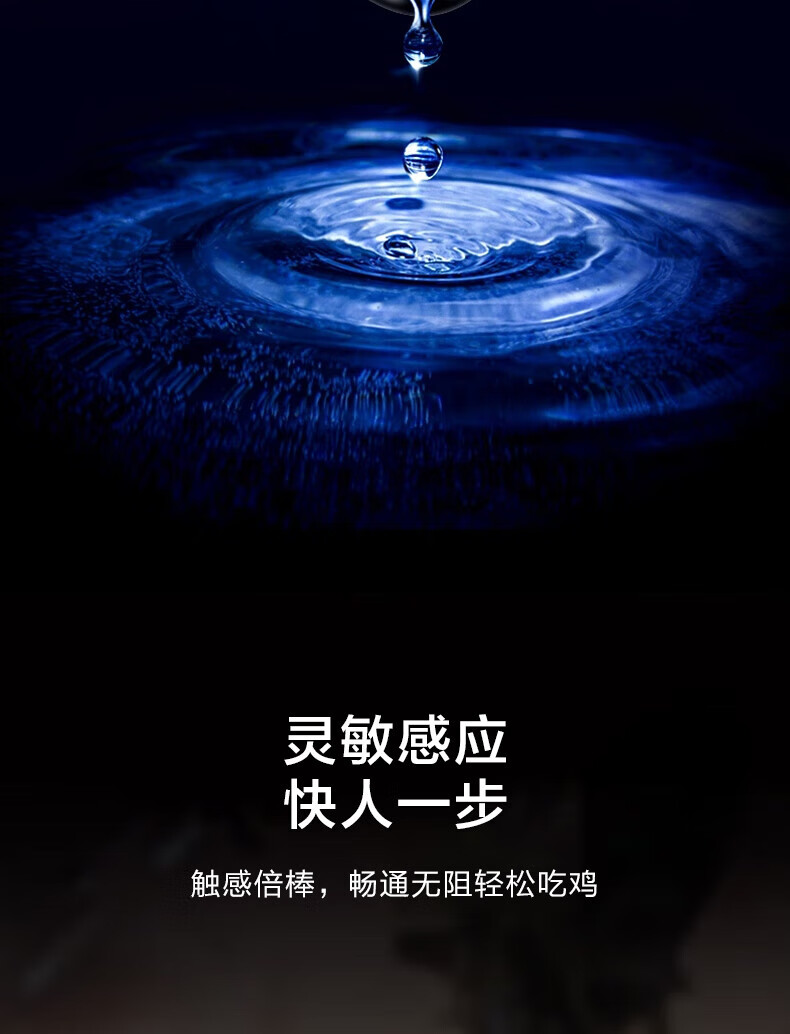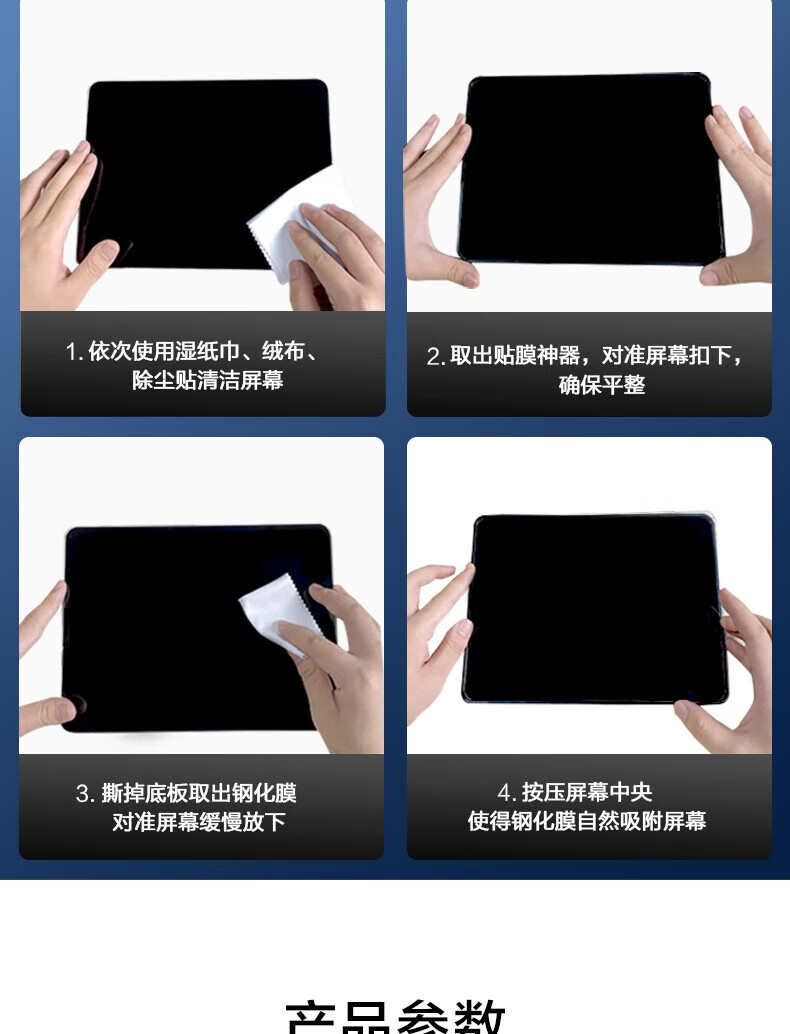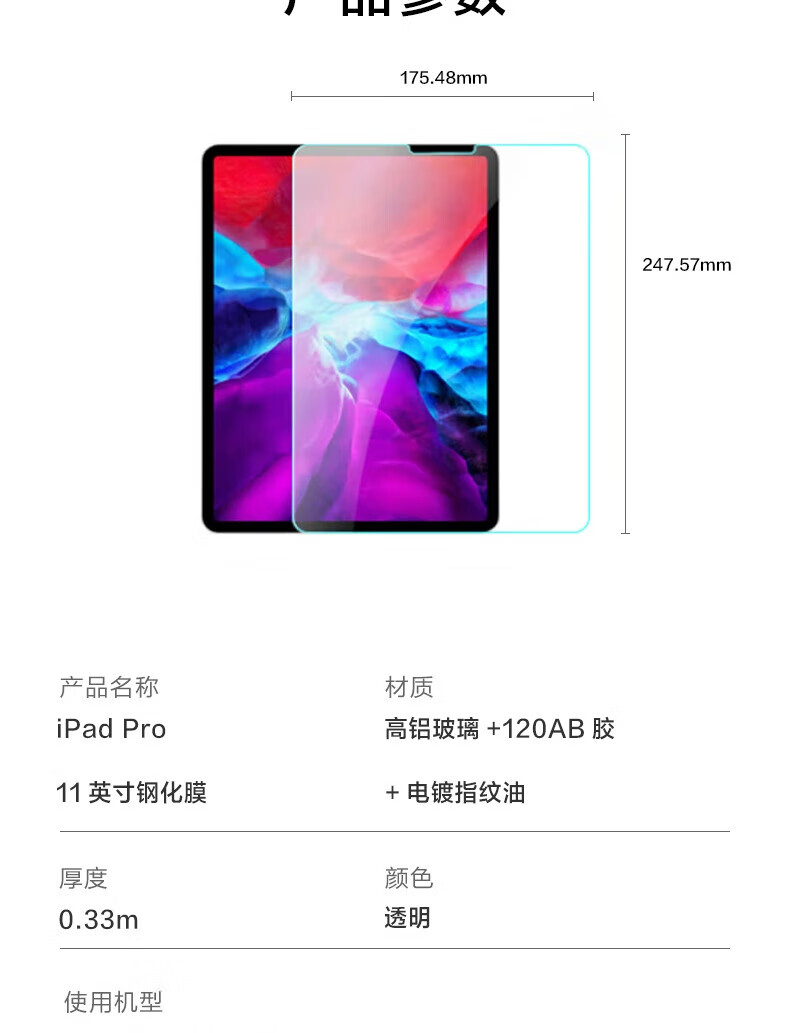官方标准配件:主机,耳机,数据线,保修卡,OTG线 标配不含充电器的,需要自己配,其他的像高级防刮贴膜+光盘(内有海量游戏、软件、电子书)+专用OTG连接线+7寸专用内胆包+电容触摸笔+7寸专用USB键盘皮套+8G金士顿内存卡+实用平板支架+USB有线网卡(宽带上网)+耳机延长线+小鱼绕线器+情侣1分2转接头+礼品袋+鼠标垫+鼠标+贴膜+保护套+蓝牙耳机+移动电源+USB网卡+3G网卡+DVI转接器+TF卡+保护壳+信号增强器等都是要自己买的,有些店提供套餐服务,可以选择自己所需要的
平板电脑配件
商品介绍:4096级压力感应,反应灵敏精度高,让创意即时呈现。支持倾斜笔尖,可以绘制阴影图案,带来真实铅笔般使用体验。
商品介绍:UAG是防摔抗震保护壳的明星品牌,旗下的手机、平板电脑保护壳一直有着不错的口碑。曾做过太空边缘急速跌落试验,边角、按键、屏幕全方位保护,非常适合手残党使整体风格是一贯的UAG风格。这款iPad保护壳适用于17年10.5英寸的iPad Pro,盖板除了能当做支架使用,还可方便拆卸变成键盘。
商品介绍:漫威正版授权,复仇者联盟英雄经典标志性的LOGO形象设计,优选布纹压印工艺,面料磨砂质感,细腻亲肤防手汗,透气散热,漫威logo采用柔软硅胶,立体凸起设计。支持智能休眠,适用iPad air3机型,有美国队长、钢铁侠、雷神、蜘蛛侠多个配色。
奥特蓝星是美国多媒体音箱大厂,这款是少有支持iPad的底座音箱,而且能旋转,插上iPad看片儿能当个小影院儿了,音质谈不上多好,比一般电视的要好不少的。但是需要注意:这是30pin接口,如果iPhone5等Lighting接口使用,需要接驳转换器。
商品介绍:漫威正版授权,复仇者联盟英雄经典标志性的LOGO形象设计,优选布纹压印工艺,面料磨砂质感,细腻亲肤防手汗,透气散热,漫威logo采用柔软硅胶,立体凸起设计。支持智能休眠,适用iPad mini5 7.9英寸机型,有美国队长、钢铁侠、雷神、蜘蛛侠、黑豹多个配色。
商品介绍:Surface 3拓展坞是微软专为这款平板电脑设计的生产效率提升工具,它可以为Surface 3拓展出4个USB接口、一个MiniDisplayPort接口、一个以太网口和一个3.5mm耳机接口。需要单独供电,同时拓展坞还可以起到固定平板的作用,适合桌面使用。

创作立场声明:享受生活,分享人生,我是享生。主张用好手边的物件,充分发挥它们的效用。
所分享配件物品均自购,所表达观点仅代表享生自己。如果你有更好的建议,欢迎留言交流。
本文约8000字,图57张,iPad Air 3 的这些配件值不值得买?种草还是拔草?相信看完此文,你自有答案。关于iPadOS最新系统不兼容罗技蓝牙设备的问题,本文也会提及,值得关注。
由于内容较多,欢迎大家点击左下角“五角星”收藏此文,方便后期查阅。同时也能给享生最大的支持和鼓励,感谢。
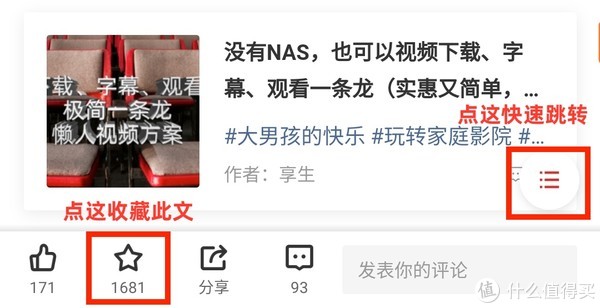
本文会按照以下结构进行,你也可点击右下角的“目录”,快速跳转到你所感兴趣的部分。
〇、前言
一、Apple Pencil
二、贴膜
三、保护套
四、键盘
五、鼠标
六、Lightning转接
七、结语
〇、前言
前一篇原创,关于iPad Air 3好用且免费的软件分享,得到广大值友的支持,感谢。如果你尚未看过,也感兴趣的,欢迎移步下文。如果你在用iPad,没有用过那些软件,建议体验一下,反正免费,你会发现iPad不一样的美。
今天,享生和大家聊聊iPad Air 3自己用过配件。本文所有介绍配件,部分正在服役中,部分已经出手,部分是体验朋友同事的,但一定是享生自己使用体验过的。同样在用iPad Air 3的伙伴们,可以做个参考。好用的适合你的,趁着接下来的618大促剁手吧。不好用的或者不适合你的,记得避开,别惦记了。
iPad Air 3的价格越来越香了,尚未入手的伙伴,618期间和配件一起入手更划算。
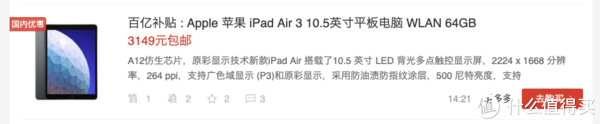
温馨提醒:本文也适用iPad2019以及iPad2018,逻辑是相通的。iPad Pro11寸及以上,因为接口是Type-C,配件选择上更广,部分配件相对也更便宜。
一、Apple Pencil 1代

之所以放在第一个,因为它总伴随着iPad在平面广告中出现。它很诱人,又很容易吃灰。有人把它捧上天,有人说它真心没啥用。其实都是看你是否用得上,如果你有以下使用场景,推荐入手。
1、手写笔记、看资料备注。
对于学生党来说,Apple Pencil绝对是好东西,配合各种笔记App记笔记。用PDF浏览或编辑App给PDF划重点等,使用频率会非常高。
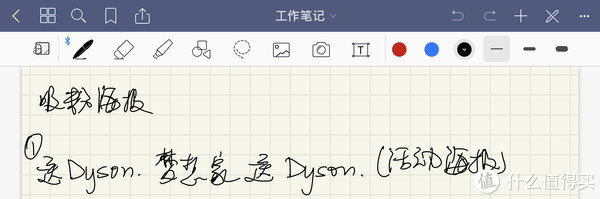
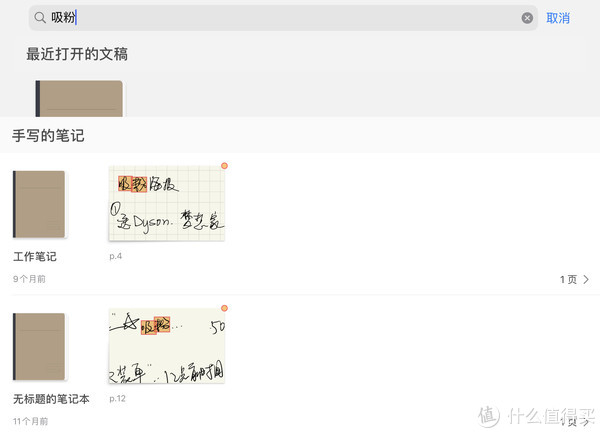
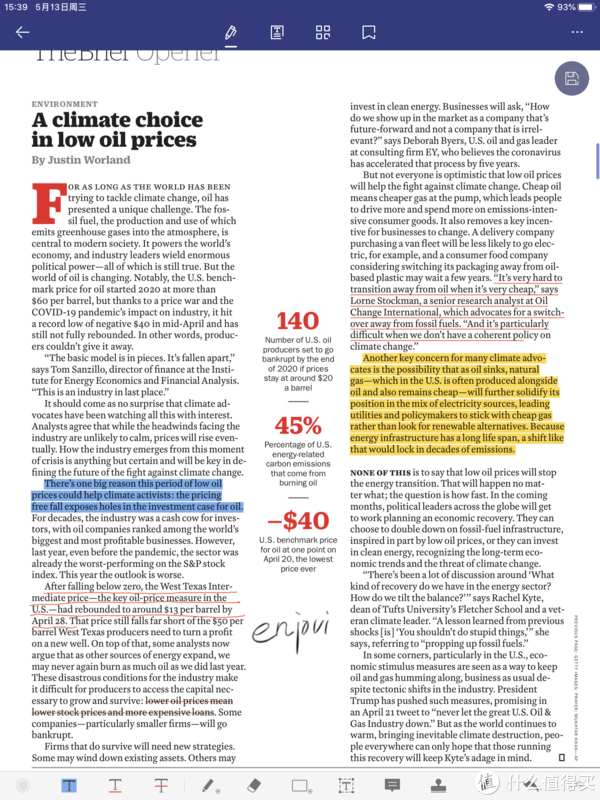
2、画画
用笔,笔除了写字标注,就是画画了。
下面是最最简单的画画效果,可以实现的效果还有很多。

上图,首先用铅笔画出结构,然后用喷绘给花上色,记号笔给枝干和蝴蝶结上色,勾线笔给花描边,最后勾线笔写字。(仅是享生个人经验,B站上有众多大神教你怎么在iPad上作画。)
3、对图片进行二次标注
比如设计师,原来的同事拿着iPad给业主分析户型,真的太方便了。
下图手绘部分均在iPad上完成。

4、其他的便利性,在123的场景下的附加福利
(1)截屏
众所周知的iPad截屏快捷键:HOME + POWER (针对有HOME键的设备包括iPhone)
确实有点繁琐,用Apple Pencil就方便多了。从屏幕左下或者右下角之外,往屏幕中滑动,再松开就可以截屏。截屏页面会有书写提醒,可以直接做笔记,图片简单处理。在记笔记和画画的时候截屏,美滋滋。
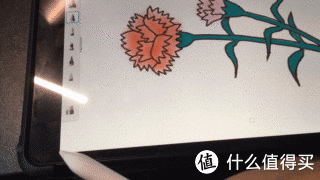
(2)随航
随航情况下,如果要在iPad显示的屏幕内的点选,必须使用Apple Pencil。手指是无效的,这个需要注意。但随航时针对Apple Pencil专门开发的功能适配较少,就连苹果自己的软件都没有适配很理想,其他软件就更不用说了,建议大家在使用的时候就当一个副屏吧。
如果你想把桌面端的APP丢到iPad里,实现桌面端全功能的Apple Pencil操作,肯定要失望了。
没有适配的时候,Apple Pencil仅仅相当于鼠标左键,使用效果还没有鼠标好。表现在需要双击的时候,经常判定失误(也有可能和屏幕贴了钢化膜有关)。
利用随航,在iPad上用Photoshop2020是一种什么体验?尝试过一遍,我就放弃了,因为效率很低下,远远没有在电脑上操作的舒服。
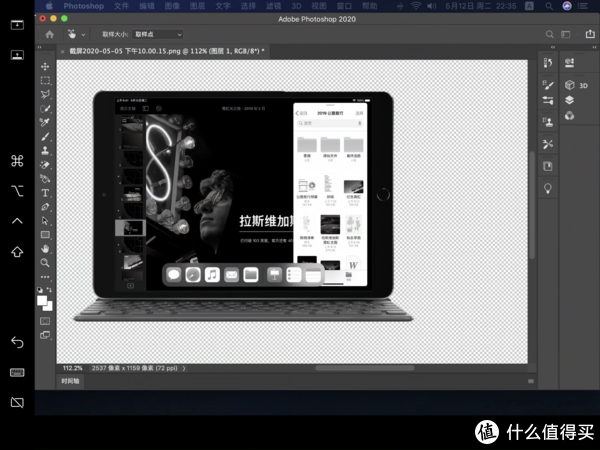
随航在iPad上显示的页面,无法实现所有的调整,比如对照片调色,参数调节菜单会在电脑的主屏幕上显示,而在iPad屏幕上什么变化都没有。
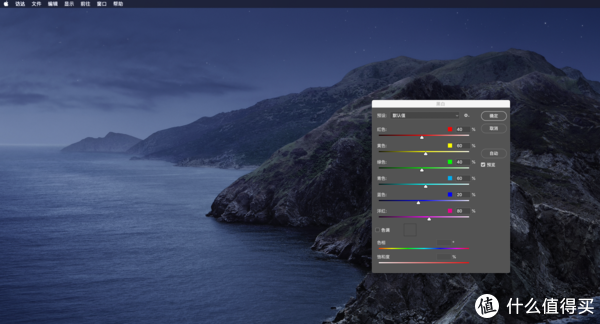
当然你可以把子菜单拖动到iPad的屏幕里,但这无形多了一个步骤,没有意义。
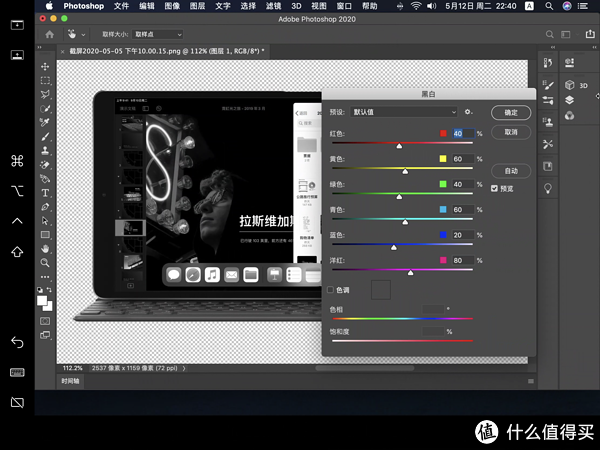
在iPad的屏幕上,再多一个菜单,本来不大的iPad屏幕变得更拥挤了。
如果把iPad设置成全屏幕镜像主显示器?
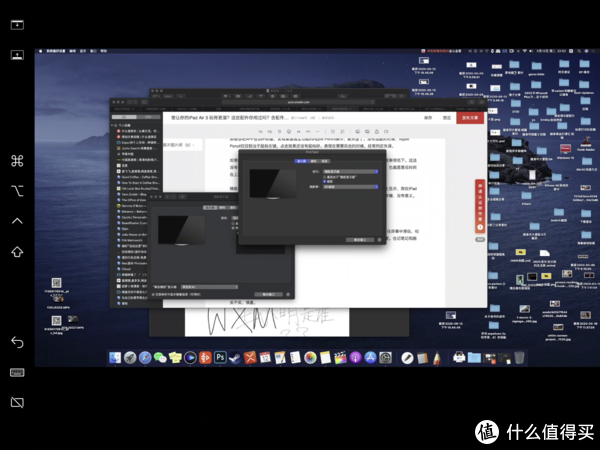
看看这个效果,果断劝退。
随航就老老实实把iP ad做个副屏吧,用Apple Pencil的意义不大,真心的。
也许是我的打开方式不对,如何有更好的体验,也请各位值友指出。
其他槽点:估计就是那反人类的充电方式吧,二代笔已经改成磁吸。

历史低价500元出头,但经历过一次Apple Pencil升价后,就再未出现。去年双11的价格610元。
个人建议:只推荐手写笔记、看资料备注、画画、对图片进行二次标注等需求的朋友购买Apple Pencil。否则极易吃灰!认真考虑一下自己的使用场景吧。
二、贴膜
贴还是不贴,这是一个问题。如果贴膜,贴什么膜又是一个问题。
有人说,当然要贴膜,未来更新换代出手iPad可以卖个好价钱。有人说,就喜欢裸奔,就喜欢屏幕原有设计出来的触感。说得都对,具体看你看重什么。
裸奔:不看重未来变现的,不担心iPad摔坏的,裸奔很爽。
钢化膜:要保护屏幕,要画面看得清楚的选择钢化膜。弊端:在玻璃上写字,滑。偶尔会有断触的可能。
类纸膜:需要书写的沙沙声,选这个。弊端:加速笔头的损耗,同时屏幕变暗,清晰度降低。
还有一种单纯的磨砂膜,就不要选择了。
我曾经的iPad3(New iPad)裸奔过,后来出手的时候因为屏幕有几条明显划痕,卖不上价。后来的iPad Pro 10.5,先裸奔后贴了钢化膜(真怕iPad摔了就报废了),笔触的感觉略有变化。钢化膜更滑,而且笔的稳定性会变差些,表现在画直线上(在iPad Pro 10.5上的体验)。现在用iPad Air 3,入手就贴钢化膜,之前不稳定的情况少多了,绘画也是横平竖直。最近展示的几张画作都是贴着钢化膜,用iPad Air 3画的。

至于类纸膜,个人只用过做设计的同事的iPad体验,整体画面变暗问题不大,但是清晰度会降低,这个我没法接受。即使提升了Apple Pencil书写手感,清晰度的损失个人认为太多了。只推荐高频使用Apple Pencil画画的朋友选择类纸膜。
钢化膜普遍在30元左右。
类纸膜要比钢化膜更贵一些,看个人的需要选择。
个人建议: 家里没有矿,未来考虑变现的朋友,贴个膜吧,优先选择钢化膜。对于不在意清晰度,在意书写手感的朋友,选择类纸膜。
亲爱的值友,你的iPad贴膜了吗?贴的什么膜?欢迎在评论区交流。
三、保护套
有不用保护套的不?当然有。但现在iPad 越来越薄,也越来越容易弯,摔了碰了,着实让人心疼。有保护套让人更放心,用着也不用那么小心翼翼。且大部分保护套,还可以充当支架用。
自己用过以下保护套,供大家参考:
1、UAG保护套
个人目前在用这个以防摔闻名的保护套。


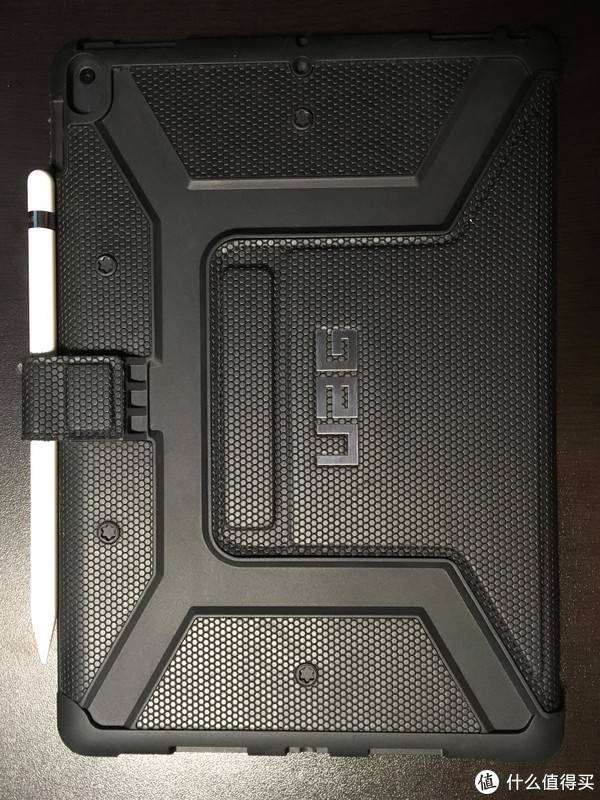




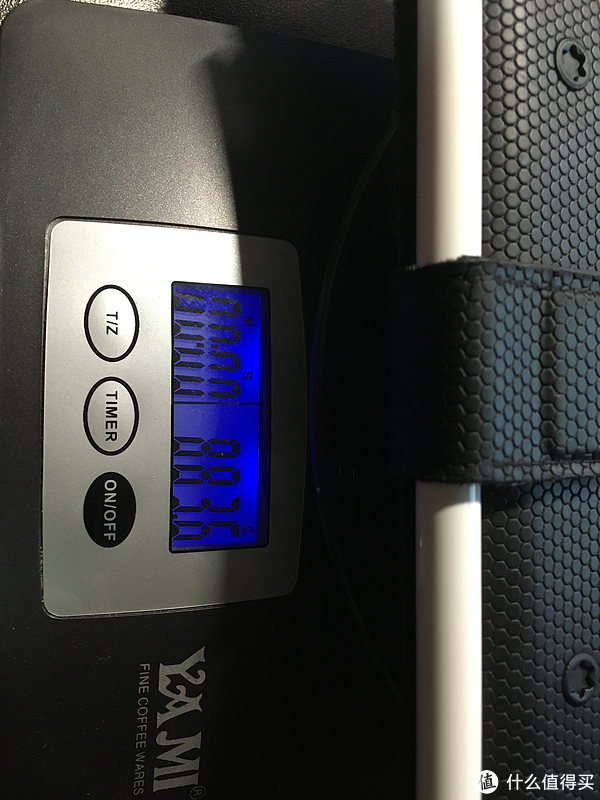
你能接受这个重量吗?确实有点小重。
下面说一个问题,就是膜的选择很头疼,至今没有找到合适的。


所谓的“半屏膜”,iPhone好找,可是iPad就太难了,至今没有找到合适的膜...
此保护套自己是在入手iPad Air 3 后购买的,差不多190。而值得出手的价格在150元以下。
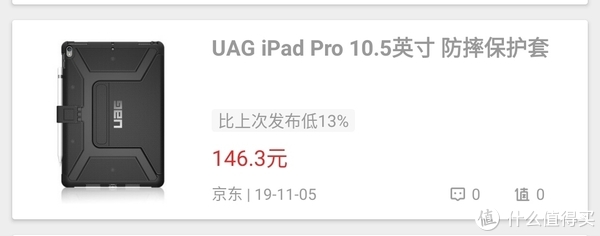
UAG保护套
优点:
(1)保护全面。
(2)开孔准确,可以拆开前盖用苹果原配键盘。
(3)耐用性强。
待完善:
(1)顶膜,让你的膜无法充分贴合。半屏膜难买到。
(2)只有高角度可以方便支起来,低平角度无解。
(3)价格略贵。
个人建议:给你的iPad全方位保护,用得舒心,不用担心小磕小碰,就是有点分量,需要做好心理准备。
2、罗技 slim combo
如果你觉得前面的UAG真的好厚呀,如果用过这个Slim Combo,你就会发现UAG真的好轻薄。

当时选择这个组合的原因,就是为了键盘,码字太舒服了,居然还有背光。

支架的竖放模式,让我看杂志和漫画的时候,体验非常好。

美中不足,整套组合下来,很重,很厚。背壳加上键盘,526g,超过1斤。加上iPad(456g)和Apple Pencil(20.7g)一起的重量1002.7g。合起来的厚度:27mm。
我曾经背着iPad Pro 10.5 + 这套Slim Combo 国外旅行2个月,也这么过来了。
现在价格亲民了一些...
Slim Combo键盘保护套
优点:
(1)保护的同时,带背光键盘(相当于前盖保护),码字舒服。
(2)支架可调角度,且稳固,并可将iPad竖放。
待完善:
(1)厚重,便携性差。
(2)现在的价格700左右,还是有点贵。
个人建议:想给iPad全方位保护,想要一个背光的输入体验还不错的键盘的,最后一点很关键,可以忍受厚和重的朋友,可以考虑。
3、其他保护套
(1)白菜价保护套
其他9.9元,12.9元的白菜保护套,这里就不做详细介绍了。
需要注意的是,这些保护套如果遇到iPad磕碰,还是比较容易留下印记的,特别是四个角。
自己曾经入手过下面的牌子,目前已经无货,当时估计也是iPad Pro 10.5保护套清货才这样便宜。
10.5寸屏幕的白菜保护套,似乎有个魔咒,9.9一直都轮不到TA(原生被歧视)。也许是因为这个尺寸的iPad卖的太好,所以套子贵些也不愁卖吧。好在最近终于有了12.9的套子,套子是刚需的值友可以试试。
(2)品牌保护套
对于国内品牌的保护套牌子,我能叫上名字的就是 亿色。自己的iPad mini2 从入手到闲鱼上出手,2年多,棕色的套子还真不怎么显旧,支架效果使用体验也不错。

现在iPad Air 3保护套也要60+,希望618能有好价钱。
个人建议:iPad新买回来,可以同期买个白菜保护套回来,做好基础保护。质量好一些的保护套,可以等活动价入手,更划算。
四、键盘
喜欢码字的我,键盘是必不可少的。使用独立键盘,可以让iPad屏幕留下更大的可视面积。
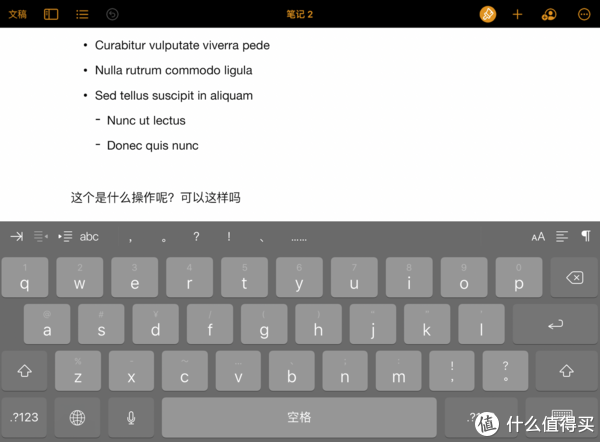
另外码字手感也能好些(在玻璃上敲击的感觉很糟糕),独立键盘也要兼顾便携。
以下是我用过的键盘
1、罗技 Slim Combo里的键盘(没错,前面保护套出现过)


此键盘作为保护套的一部分,合上就是前盖,自带背光,iPad直接供电,手感接近笔记本键盘,真心舒服。
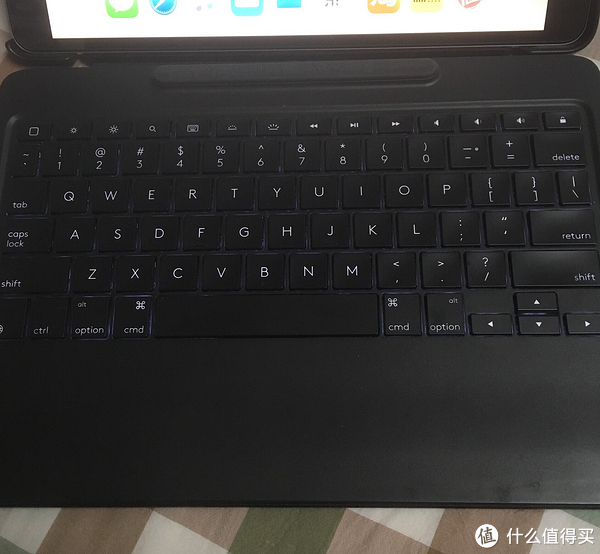
其实这也会带来问题,就是iPad码字的时候,只能是一种姿势,键盘就必须和iPad贴着。

如果键盘和iPad分开,没有供电,smart connector自然无法实现。

例如你想把iPad支起来,高一点,就没法实现,因为键盘必须物理上贴合才能用。
个人建议:如果你真的不怕厚不怕重,没有笔记本,把iPad当成准笔记本来用,那就买吧。如果你不喜欢smart connect的连接方式,建议考虑其他轻便的蓝牙键盘。
2、罗技 K380(iPadOS 13.2+及以上,针对第三方蓝牙设备会有兼容性问题,需注意)


这是一款比较经典的蓝牙键盘,可多设备连接,在3台设备间快速切换。
按键手感,我认为在便携蓝牙键盘里面算OK的了,长时间码字没有太大的问题,当然和机械键盘比不了。
上次在分享罗技键鼠的时候,有值友提醒K380和iPadOS兼容问题,为此我也专门咨询了京东自营,罗技供应商客服。
得到如下的回复:

总结一下:
(1)苹果系统iPadOS以及iOS只要是13.2以上版本,对第三方蓝牙设备会有兼容性问题。表现在断连,9ui三个按键失灵上。
(2)此问题不单单针对罗技K380键盘,K480、K580、K780等键盘都有影响。而且不单单是罗技品牌的蓝牙键盘。只要第三方的蓝牙键盘都有可能受到影响。
解决方案:
(1)你的设备系统在13.2及以上,等苹果官方更新系统,修复对第三方设备的支持。使用中遇到问题,关闭电源,重新尝试连接。
(2)你的设备系统在13.2以下(不包含13.2),如果真担心兼容性问题,不建议升级系统版本。
为此,我还专门拿出iPad Air3(系统是最新的iPadOS 13.4.1),K380这段文字专门用K380输入,看看是否会出现断连。
有值友问,圆形的键盘好按吗?因为K380的键盘布局是比较合理的,接近标准比例的键盘。

原生支持iOS和macOS,有option按键,cmd按键显示。顶部的多媒体按键也非常方便。
618的价格有机会做到119甚至109,大家可以提前把京东键鼠券领好。
个人建议:如果一定要给iPad配一个蓝牙键盘,这款真心不错,活动价格百元出头而已。而我相信iPad兼容的问题大概率是会得到苹果官方支持的。如果实在担心的朋友,可以等确认兼容没有问题后再入手。不买才是最省钱的。
如果还是觉得罗技K380比较贵,可以看看国内蓝牙键盘品牌。而官方客服回复的iPadOS(包括iOS)13.2以上版本的兼容问题,也可能会发生在其他蓝牙键盘上。(用K380码字到这里也没有遇到断连的问题)
3、航世 HB098S
航世的蓝牙键盘产品,可谓琳琅满目。
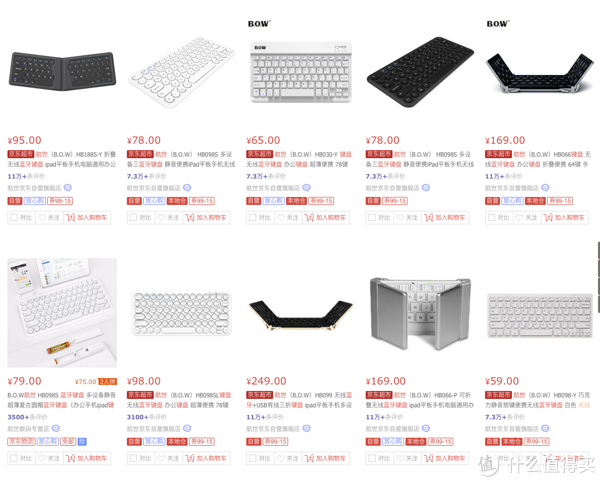
没有选择折叠款,担心耐用性,另外价格可以用上罗技的键盘了。最终趁着活动,选择了这款键盘HB098S,69元。

按键的手感实际比罗技K380要差,主要表现在按键的弹性上,有点粘。功能基本相近,但也有细节待提升的地方。首先是质感和细节的设计,与定价匹配。键盘明明可以匹配Mac和iOS,但是在按键上却没有提示opt和cmd按键,刚开始用会考验你的记忆力。不过整体使用体验,也算对得起其价格。在我入手罗技K380后,还是把它给出了。
个人建议:如果码字情况不多,又想有个蓝牙键盘,这个价位的键盘留一个足以。反正都要吃灰的,就留一个够用,而且便宜的吃灰吧...
五、鼠标
如果用iPad来编辑文本,除了用键盘,配一个鼠标能提升你码字的效率。
自己主要使用过以下两个蓝牙鼠标。
1、罗技 MX Anywhere 2S

优联和蓝牙双模,通过蓝牙和iPad连接。但在iPad上用罗技MX Anywhere 2S鼠标,有点大材小用。因为无法使用鼠标滚轮左右按的功能,且仅有基础的自定义按键功能。至于它和电脑配合有多好用和强大,可以参考我另一篇原创。
个人建议:如果只是为了给iPad配一个鼠标,不用考虑这么多功能的,一个带侧键的普通蓝牙鼠标就好。
2、富勒 BT100
当初得知iPadOS支持蓝牙鼠标了,把自己笔记本上使用的它拿来体验了,完全没有问题。

蓝牙3.0连接,也足够了。因为有侧键,一共5个按键可自定义。塑料感强,但49元还要什么自行车。
这个鼠标我最喜欢的地方,就是按键静音了。在安静的环境里比较方便,比如在图书馆里用iPad来编辑文档。
个人建议:如果只是专门给iPad用的鼠标,普通蓝牙鼠标就好。在采购鼠标之前,记得和店家沟通确认iPad的支持情况。回来发现兼容问题,也可以和店家反馈,进行退换货操作。
温馨提醒:关于iPad 鼠标自定义的设置
一定要设置,真的能提高效率。
具体参考以下设置路径(位置藏得有点深)
设置 -> 辅助功能 -> (动作交互)触控 -> 辅助触控 -> (指针设备)设备 -> (已连接的设备)MX Anywhere 2S(你的鼠标在iPad上显示的名字) -> 自定义更多按钮
每点击一次自定义更多按钮,随后按鼠标一个按键,就弹出一个“按钮(数字)”。
罗技MX Anywhere 2S:鼠标左右键,中间的小方块,侧键2个,一共5个按键可以自定义。
富勒BT100:鼠标左右键,滚轮按下,侧键2个,一共5个自定义按键。
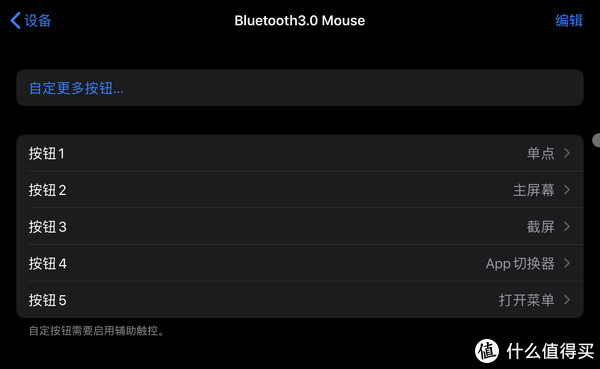
其他蓝牙鼠标设置的方式类似。
六、Lightning 转接
最后这种产品用的人相对少,但享生也折腾了一把。
在iPad Pro 11以上的设备,都是Type-C口,设备扩展非常方便,无论外接U盘还是读卡器都超简单。而iPad Air 3和其他iPad就只能老老实实使用Lightning转接线了。
1、Lightning转SD


曾经2个月的国外旅行,没带笔记本电脑,只有一台皇帝版的iPad Pro 10.5。就是通过这个转接器来读取相机和运动相机的SD卡和TF卡(TF卡通过SD卡套使用没有问题)。导入照片和视频,并进行简单编辑和分享,确实很方便。
我买的是号称非全新的,从手感和使用上媲美苹果原版,能完美兼容iPad Pro 10.5和iPad Air 3,系统版本升级也没有对其产生影响。现在在iPhone SE上测试也是支持的。
(1)文件的浏览查看
如果打开iPad上的文件APP,可以浏览SD卡上的文件。

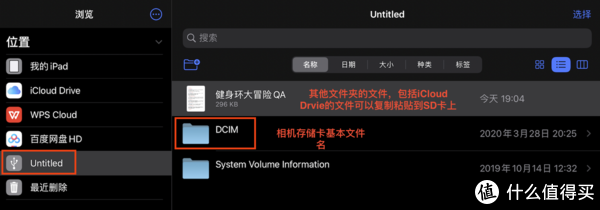
自己尝试过的可在SD卡上编辑并保存的文件格式,如:jpg图片等,如pages,number等苹果办公文件。但也有很多文件无法编辑,只能浏览。
(2)系统软件不支持文件,如何方便直接在SD上打开?
对于系统不能直接识别的文件类型,比如大家看视频常见的MKV,直接是无法打开的。在视频APP上,如VLC播放器上又看不到SD卡文件,难道只能拷贝到iPad里才能播放?
完全不必,至于怎么做往下看,只需三步。
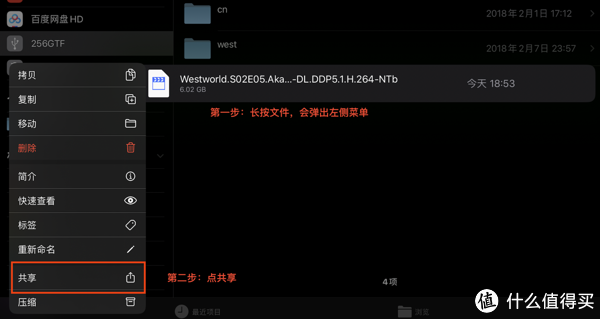
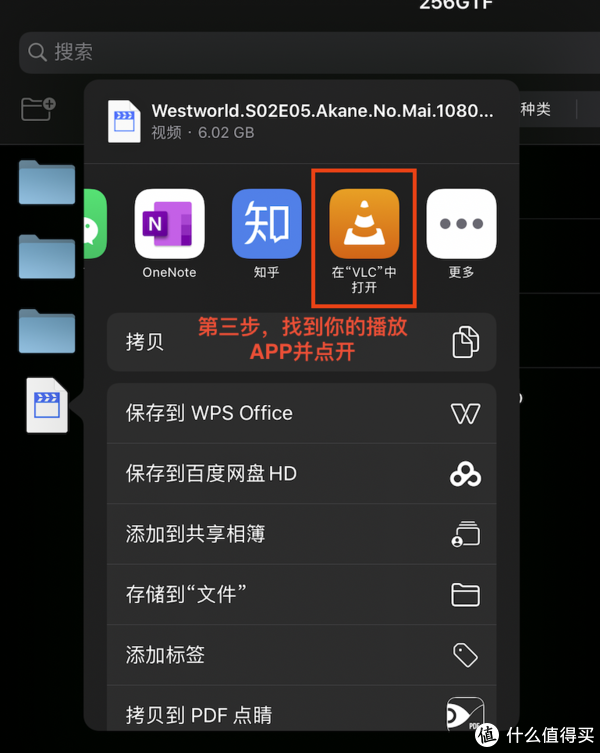
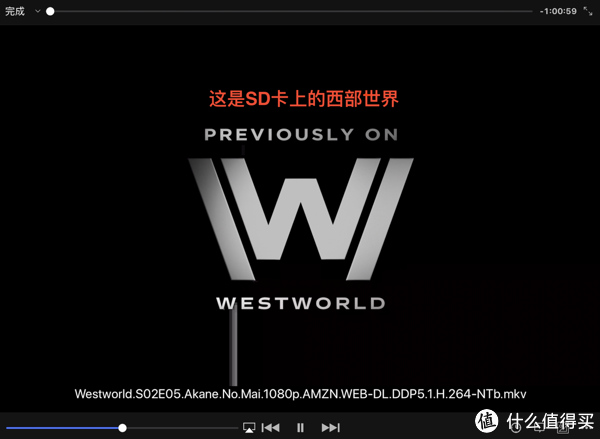
其他格式的文件,可以按照此方法尝试。
(3)数码相机里照片视频的导入
如果要剪辑视频,建议先将照片和视频导入iPad中。视频剪辑软件添加素材里,看不到SD卡上的文件,只能从照片中添加。如果是相机的SD卡(一般都会有DCIM文件夹),插上iPad后,会自动打开照片APP,可以导入SD卡中的照片和视频。
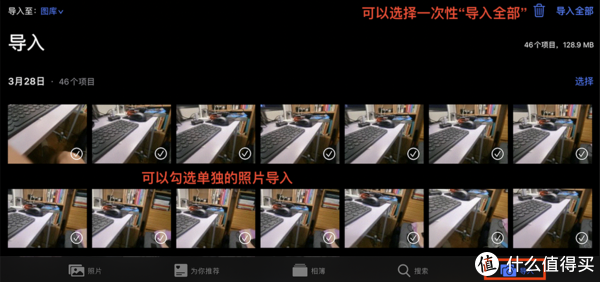
等待照片视频导入,完成后就会出现在iPad照片里。
(4)关于传输速度和可以支持大小
传输速率直接引用苹果官网的说明。

至于支持SD卡的大小,我试过最大的是朗科265G的TF卡,没有问题。
(5)关于转接器的拔插问题
不像电脑上有“推出”的选项来移除设备,iPad上没有这个选项。我的操作是,退出“文件app”,然后后台关闭“文件app”,最后拔出转接器。
(6)除了苹果原厂转接还有其他选择吗?
先看看原厂的价格
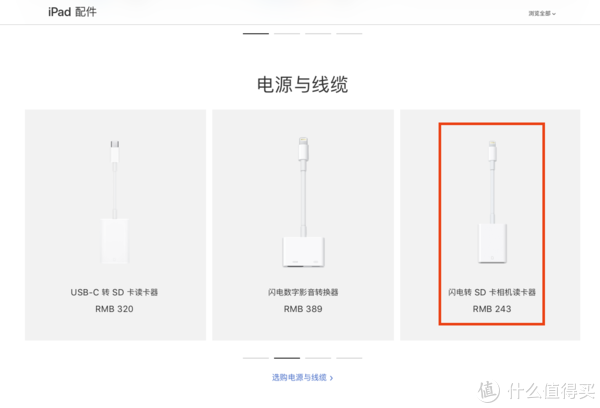
我的转换器是2017年10月淘宝店家53元入手的,没想到现在都涨价了,还有多个版本选择。
个人建议:需要用iPad处理一定数量,来自相机拍摄的照片和视频的朋友,可以考虑入手一个。至于实际传输效果,务必和店家确认清楚。不差钱的,选择苹果自家的没错。
2、Lightning转USB


这个产品最初的设计初衷是,用USB线缆连接相机,导入照片到苹果设备。还可以连接midi设备,usb转以太网口,可以接usb读卡器读各种存储卡。再后来iPadOS升级,终于可以以文件夹的方式浏览USB设备里的文件了。
自己曾经幻想过,iPadOS可以直接编辑U盘里面的文件,这样即使乞丐版的iPad也不用羡慕那些大容量的兄弟们了。现实是我想多了,具体操作逻辑同Lightning转SD。但SD卡不同的是,转USB还多一个U盘的兼容性麻烦问题。用Lightning转SD就简单得多,我的TF卡(fat32或者exfat格式)都是可以直接读取,7张TF卡包括三星,闪迪,朗科等,大小从16G到256G,都能完美识别。
不同U盘,需要提供的电流不同,有的可以直接读取,有的需要接电源线,有的还需要设备自己供电。处理不好,U盘插上不认是常有的事,即使苹果自家的转接器也会面临这个问题。
照例看看苹果原配的多少钱
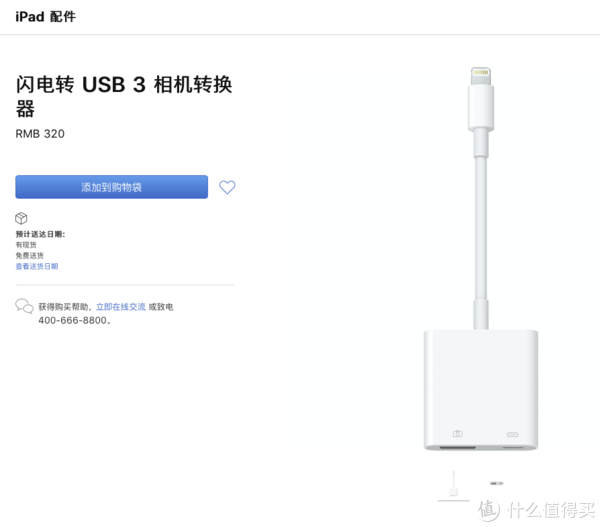
自己在使用的这个转接器淘宝入手55元,但比较不稳定,就不推荐给大家了。有值友用过好用又实惠的型号,可以留言推荐一下哈。
个人建议:不建议购买此款产品,因U盘及硬盘的标准多样,容易出现各种不识别的问题。即使选择苹果原配转接器的朋友也需留意USB设备的兼容性。
七、结语
不知不觉,我为自己的iPad Air 3折腾过这么多配件。把这些配件的使用体验分享出来,希望给大家做个参考。想必看到这里,哪些配件适合你,你已经心里有数。
从iPad初代上市就购买使用,用到现在的iPad Air 3,我也想通了。不要再纠结于iPad是否可以替代笔记本,还是用TA画画、码字、看视频、上网、简单剪个小视频吧,这才是TA应该干的活。所谓生产力还是交给笔记本电脑吧,你的下一台电脑还就应该是台电脑。现在AMD YES新U席卷笔记本市场,搞得我也心痒痒想整一台来,提高生产力啦。
如果你认为享生的分享对你有帮助,欢迎点赞、收藏。
如果你有更好的建议,也欢迎留言,我们一起交流。
本次的分享就到这里,我们下回见了。