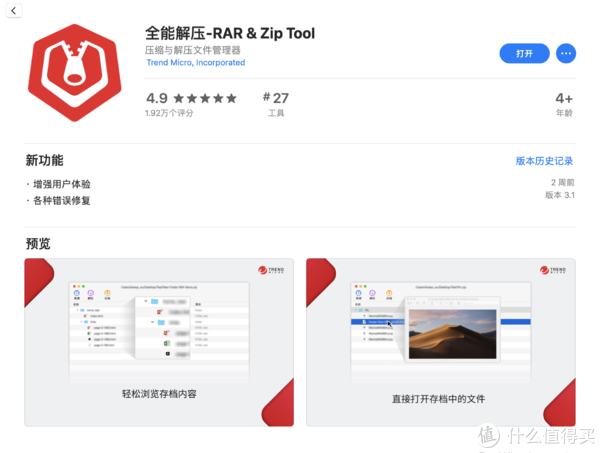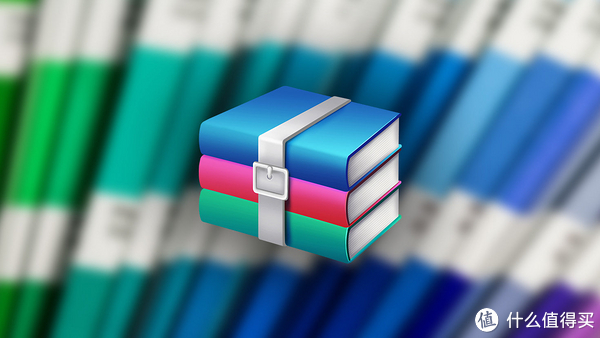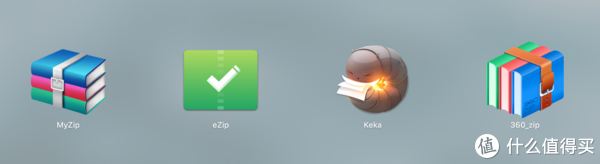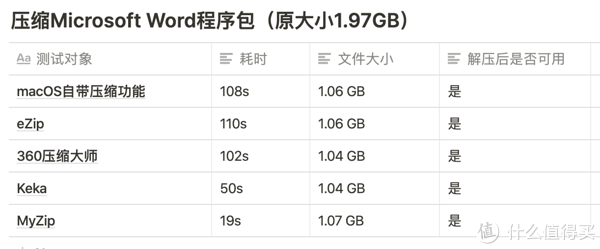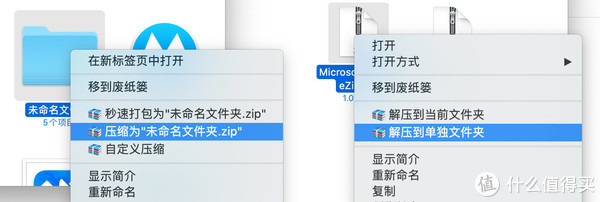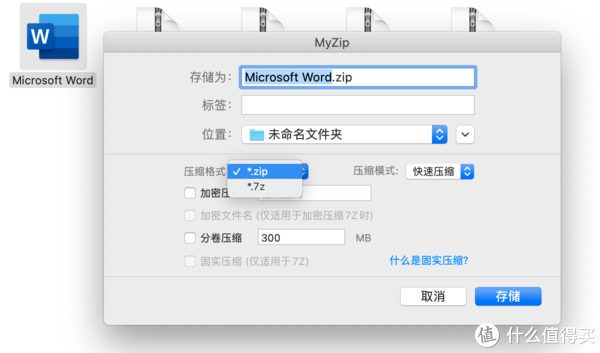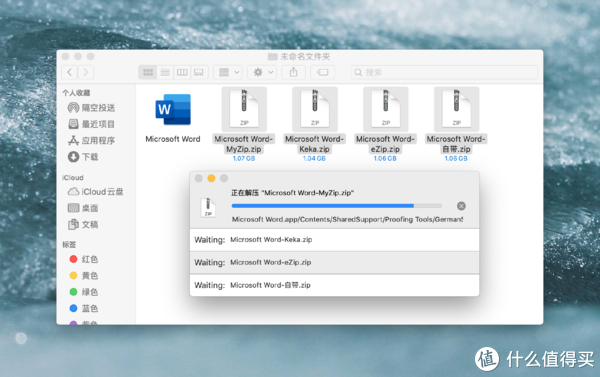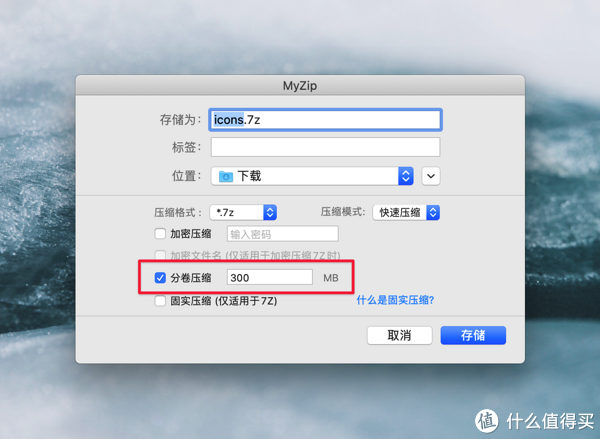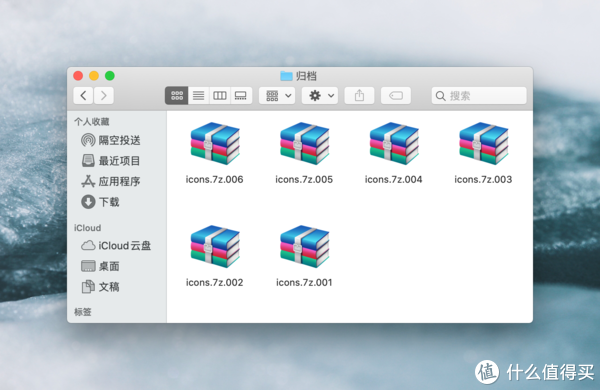压缩/解压缩这种基础操作mac 内置工具「归档实用工具」不是不能搞定,功能实在是太有限,只能解压或压缩 .zip 格式文件,这肯定不够用啊……然后我又不太愿意给压缩/解压这种基础操作花钱(估计也没几个人愿意吧),于是就在各种免费解压软件里来回试,像好评很多的The Unarchiver、Keka、eZip,还有360压缩大师啥的都用过了,最后是The Unarchive和Keka搭配使用的。不得不说The Unarchiver是存在感最低而且支持格式最多的,不过只能解压,不能压缩,也不能预览压缩包里的文件。Keka的功能最全,不过官方版本似乎不支持中文,操作起来有点麻烦。
下载不止一个压缩/解压缩软件的应该不止我一个吧?直到发现了一款叫全能解压的软件,界面也非常简单,支持中文,支持预览、部分解压、压缩文件也有多种自定义设置,基本就是日常需要的功能它都有,第一次用的时候简直惊艳,开发商这是在做慈善吗居然完全免费。羊毛党窃喜!推荐大家用用,真·业界良心!
我是macOS,全能解压也支持Win,链接在这:
mac版 点击这里
win版 点击这里
说说功能吧
基础功能软件我还是看重功能是否齐全、操作是否简单、软件是否干净无广告,花里胡哨的设置越少越好。全能解压完美满足这些要求,界面类似像苹果内置工具,存在感超低,支持拖拽解压。官方说明支持大约30种格式,基本你能用到的都能解。而且体量很小,只有不到10MB。


必须提一下安全解压功能,这个功能其他解压软件很少有,可以扫描压缩包是否带有病毒。尤其是非官方来源的资源,像电影、破解软件之类的非常容易带病毒,检测一下比较放心。不过作为解压软件,它不支持杀毒,杀毒还是要靠杀软。
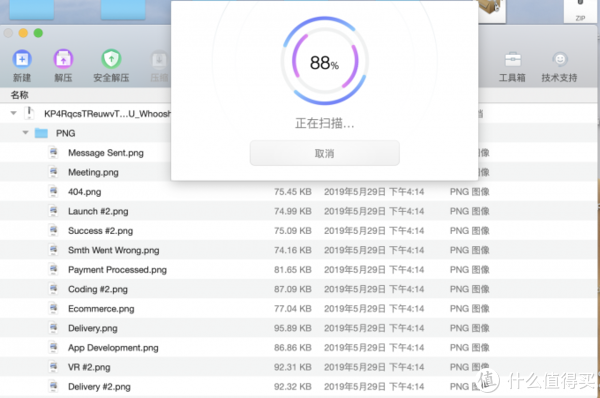
支持文件预览。把鼠标悬停在文件上,点击右边出现的眼睛按钮就能预览啦。我打开图片或者视频压缩包经常需要预览,毕竟光看文件名也搞不清里面到底是啥……
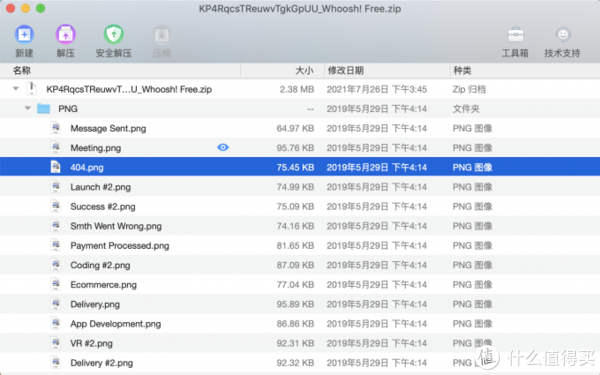
支持部分文件。右键点击目标文件,选择“解压已选择文件”,一个压缩文件里往往包含很多无用文件(比如照片集),在这直接预览、部分解压,可以节省不少存储空间,省得全部解压以后一个个再挑,非常方便。

压缩文件的设置项也很多样,包括自定义文件位置、大小、压缩文件格式、压缩、是否加密等等常规选项。它还支持拆分压缩,邮件给别人压缩包经常因为文件太大传输不了,拆分压缩就可以完美解决这个问题。这个功能在很多解压软件里是需要付费的,全能解压免费用,非常良心了。

贼心不死地看了一下app store里的评分,1.9W评价得分高达4.9,评论也是一水的赞美,这么宝藏的软件怎么现在才被我发现!按头安利,谁用谁知道~