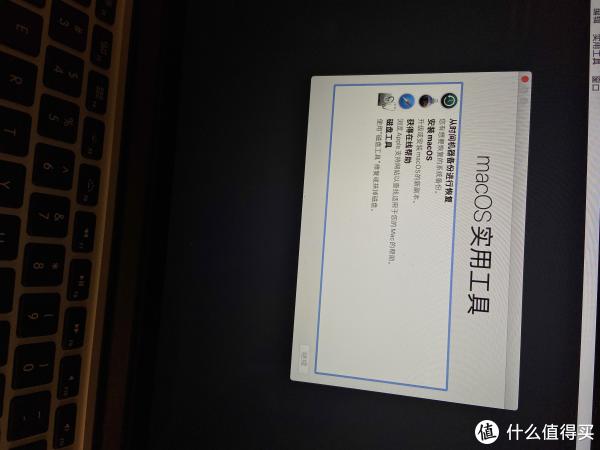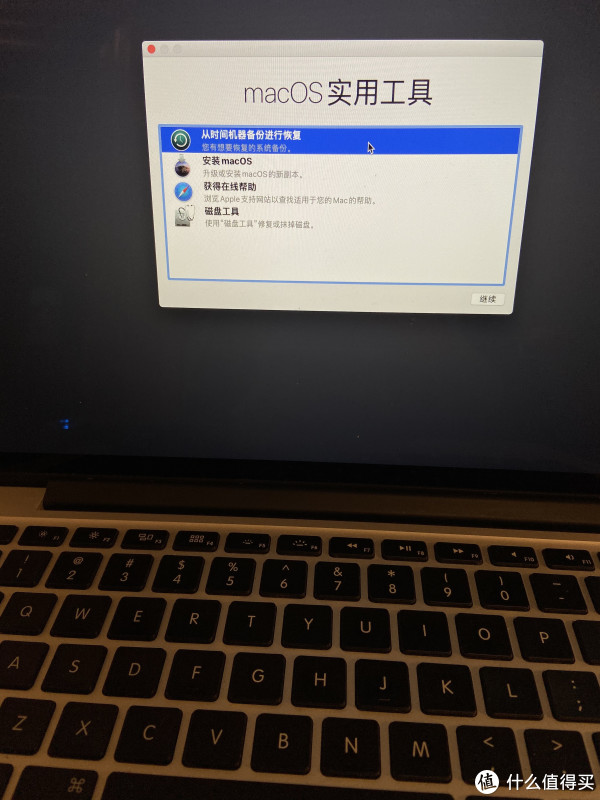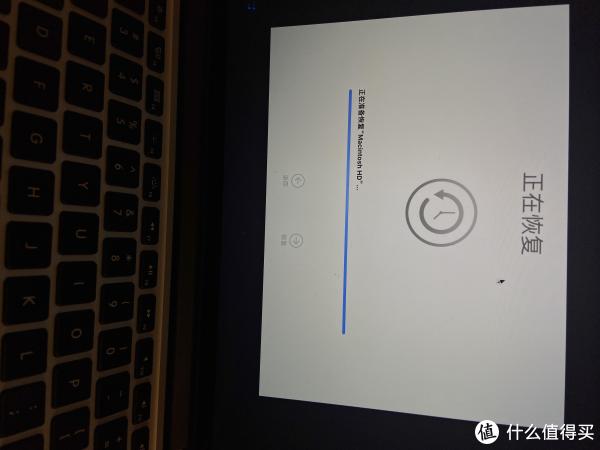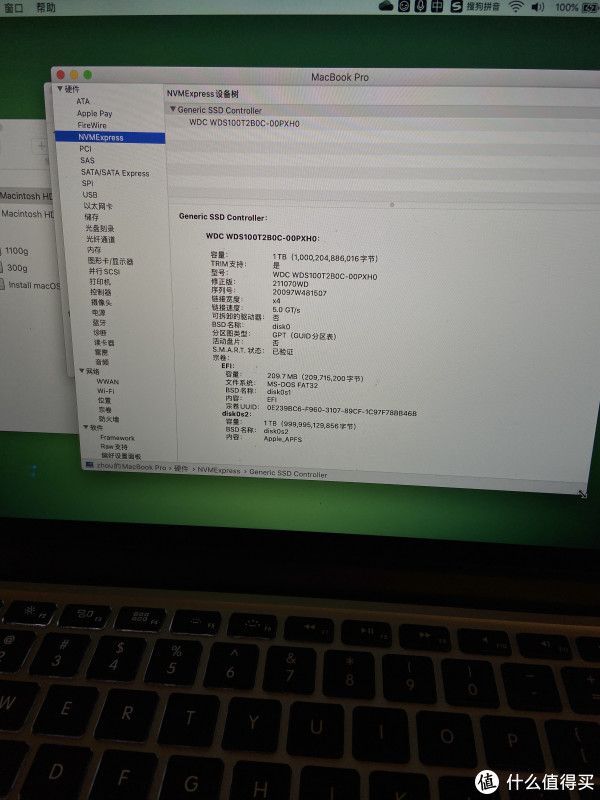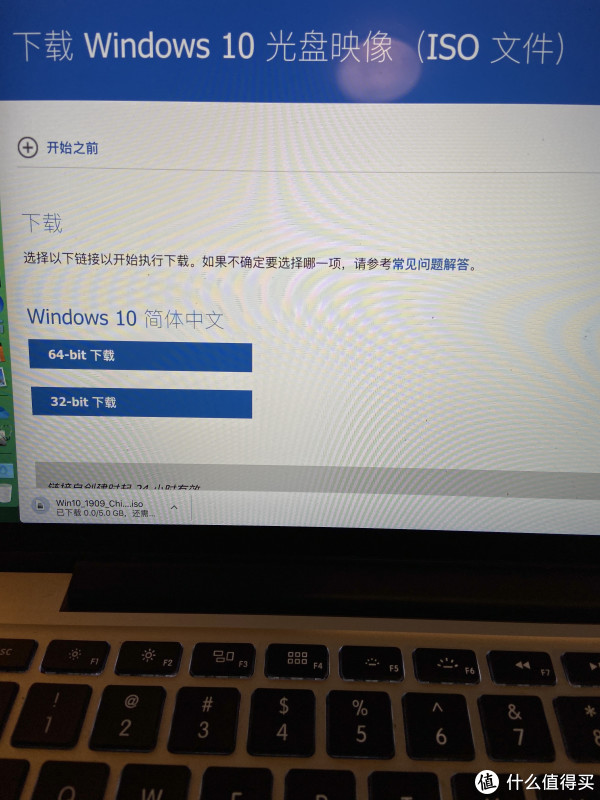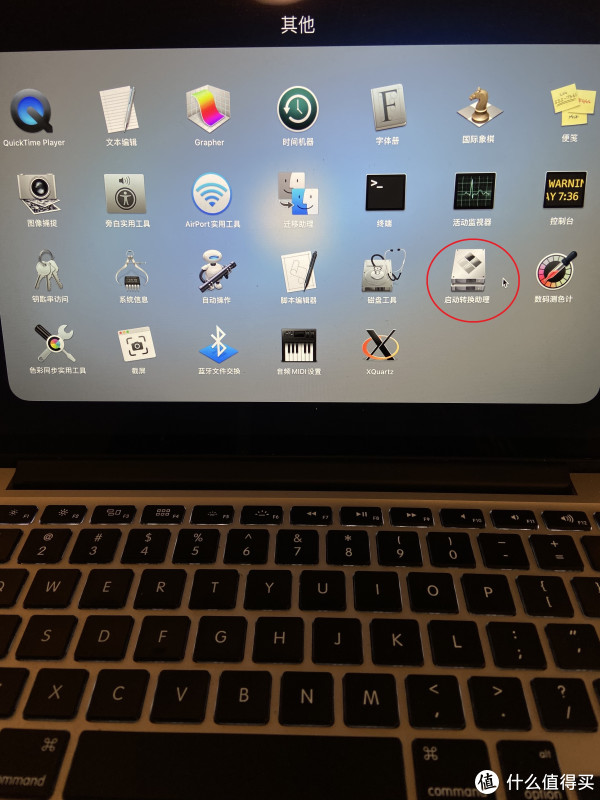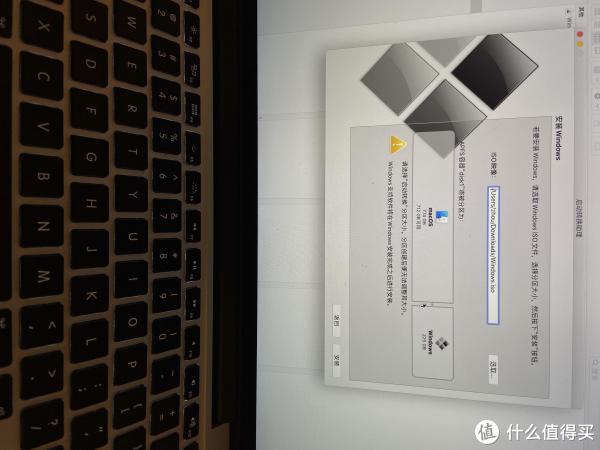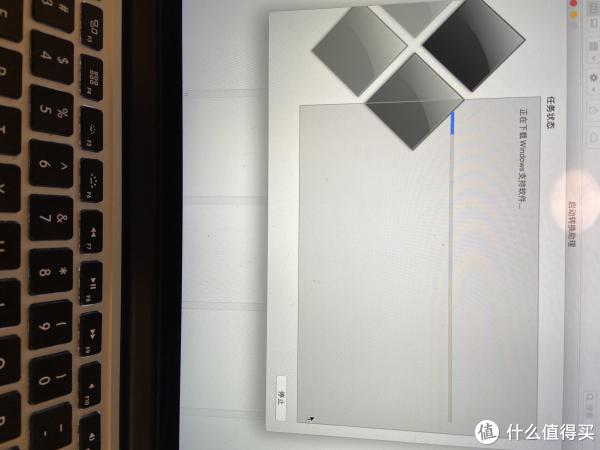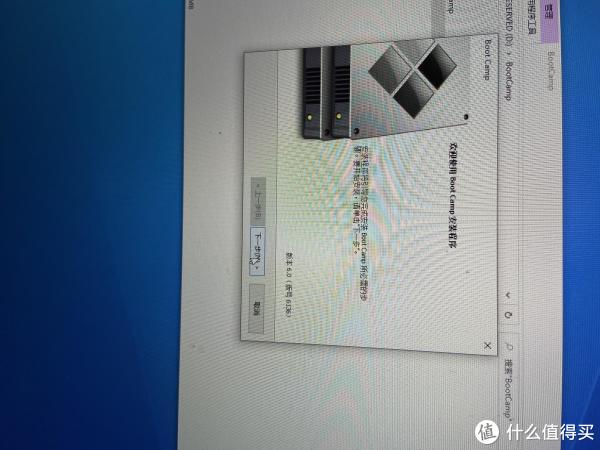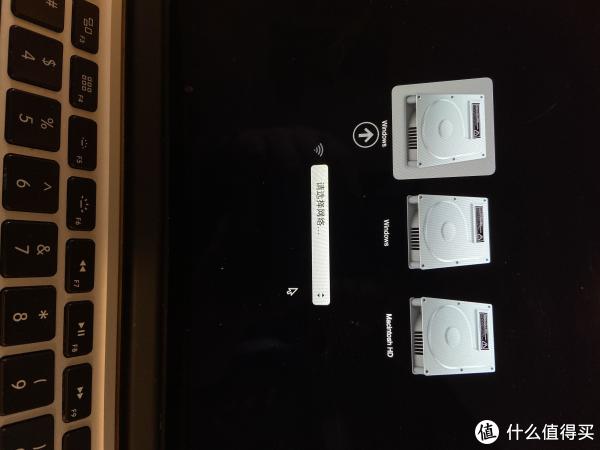背景:
家里的一台电脑还是在7.8年前攒(组装)的,当时配置不是很高,但是也花了大几千。由于后来买了笔记本,这台电脑就开始进入了吃灰模式,毕竟笔记本相对台式机有一定的便携性。不过这段时间因为想要搞视频,这样对于电脑的各个方面需求开始高起来,众所周知台式电脑在配置与散热方面有着得天独厚的优势,于是又开始打起来这台老电脑的主意。

俗话说理想很丰满,现实很骨感。这句话以前用的最多的地方是调侃,而当我打开家里这台老电脑时才真正体会了这句话的含义。因为这台电脑年代久远,开机后明显用时很慢,运行速度也不理想。因为之前有把笔记本从机械升到固态的经验,知道一块固态硬盘对于一台电脑的运行速度到底有多重要,于是我就打算先将这台老电脑升级一块固态硬盘。
不过这台老电脑与笔记本有些不同,笔记本是将机械硬盘卸下换成固态硬盘,而这台老电脑是要保留机械硬盘加装一块固态硬盘,一个是取代一个是加装,这根本就是两种不同的形式。下面就给方法传授给大家。
材料准备:

固态硬盘一块

SATA硬盘线一根

2.5寸转3.5寸支架一个(不是必需品,如果没有强迫症可以将固态硬盘直接放到机箱,并且这个东西不是很贵!)
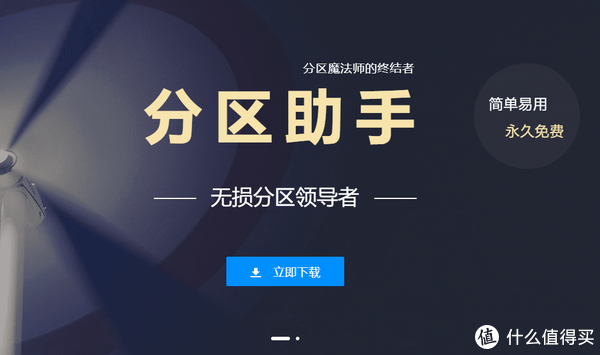
分区助手软件
为什么需要2.5寸转3.5寸支架?

说到为什么需要2.5寸转3.5寸支架?这里就要普及一下知识点了。众所周知,固态硬盘与机械硬盘的最大区别就是构造不同,因为构造的不同也直接导致了性能相差甚远。固态硬盘由存储芯片和电路板组成,所以拥有无噪音、读写速度快、体积小等优点。而机械硬盘是通过里面的高速马达不断转动,再由专门的读写磁头在铝材质或者玻璃材质上完成读写,简单来说机械硬盘的工作模式很像以前的VCD和DVD,所以固态硬盘的优势也就成为了机械硬盘的劣势。
硬件安装注意事项:

对于硬盘的安装并不复杂,只需将硬盘的电源连接,在把数据线连接到主板,最后固定2.5寸转3.5寸支架即可。
一般的电脑里面都会为硬盘留两个电源接口,在里面找到P8接口(如上图),这根线是为硬盘供电的,如果插头上没有数字指示也不要慌张,你就找一个类似于倒‘L’的接口,直接插到固态硬盘的宽触点接口即可。

SATA硬盘线则安装到硬盘的窄口,另一端连接到主板的SATA接口,因为各个主板的SATA口不同这里不过多阐述,不过外形就与上图基本一致,只是大小不同,主板上也会标有SATA。
软件部分:
相较于硬件的安装,软件方面相对有些难度,但是整体来说还是非常简便。今天教大家的方法并不需要重做系统,而是将系统从机械硬盘转移到固态硬盘。这种方法对于加装硬盘来说不仅节省时间,更重要的是简便。
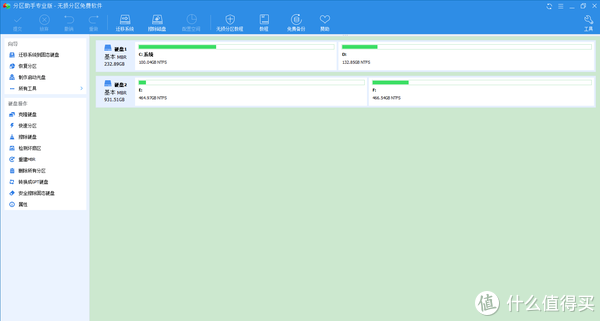
硬件安装完毕打开分区助手,你会很明显的看到已经有两个硬盘了,一个是带有系统字样的老机械硬盘,这个硬盘的空间也占用了很多,还有一个没用过的那是我们刚刚安装的固态硬盘。(上图只是给大家参考,因为我的已经安装完毕,这里给大家演示,所以两个硬盘都有已用空间,新安装的硬盘不会有这种情况)
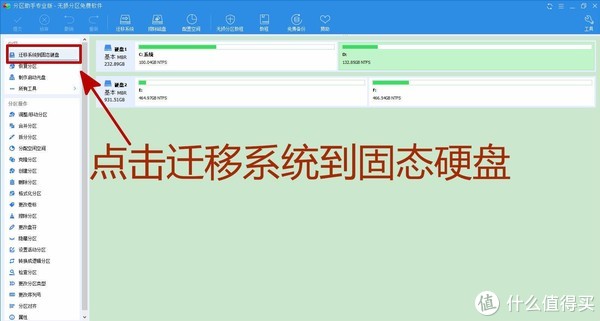
然后点击最左侧上部第一栏的‘迁移系统到固态硬盘’。
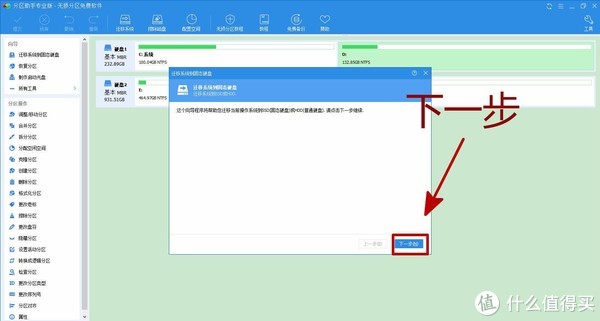
点击完‘迁移系统到固态硬盘’后会出现一个对话框,继续下一步。
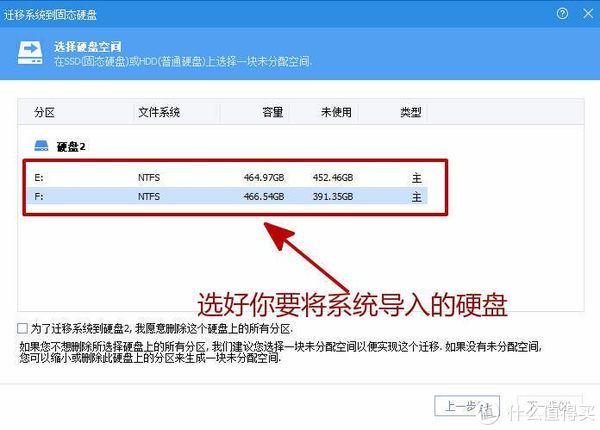
选好你要将系统导入的固态硬盘,因为你导入的是新硬盘底部的删除分区选项完全可以不用理会。
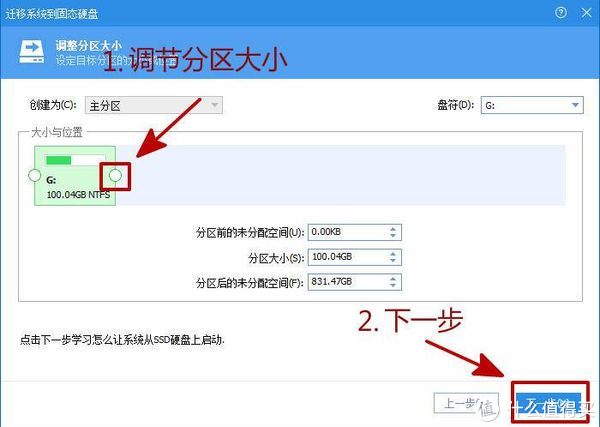
选择系统盘的大小,一般80GB基本就没有什么问题,但是如果你的固态硬盘空间充足也可以位C盘多留些空间,调好后点击下一步。
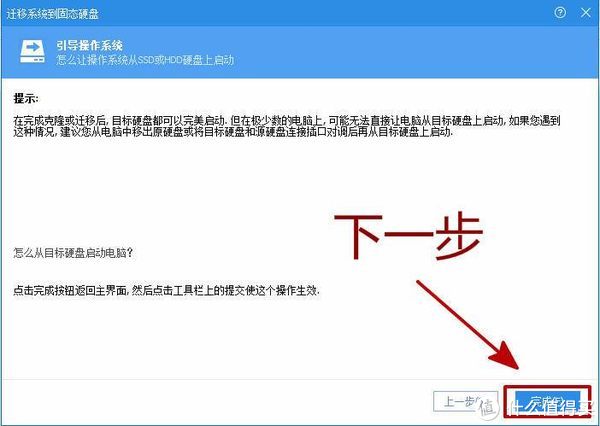
随后系统会弹出最后一个界面,你继续下一步即可。
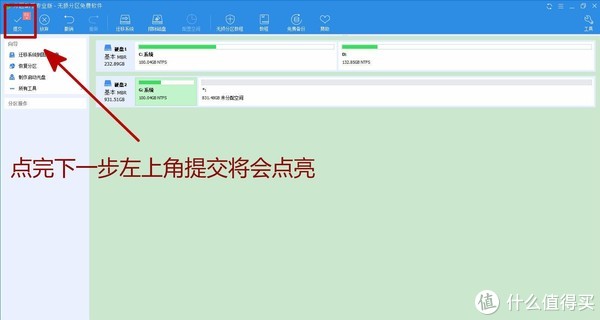
这时主界面的左上角提交将会有个红色角标,并且点击角标能够看到‘迁移系统到磁盘的任务’。
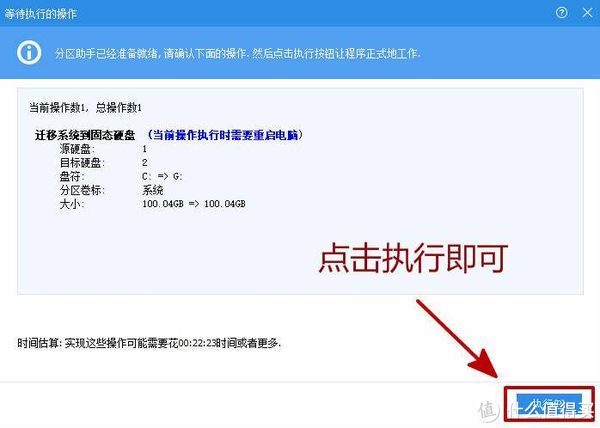
点击提交。最后一部点击执行,等待电脑重启即可。
电脑重启完成后你会惊喜的发现,系统真的迁移到了新的固态硬盘。
注:新固态硬盘不需要提前分区,安装完系统在分区。如果电脑不能开机你将机械硬盘与固态硬盘连接主板的插头调换位置即可。
怎么样看完上面的操作是不是很简单,是不是你已经学会了?赶紧动手试一试吧!其实如果你自己操作起来估计半小时就可以了,相比漫长的重做系统,这样迁移系统真的是既便捷又非常的省时间。
如果你想对新硬盘分区一定要关注我哦!有机会我会再向大家传授分区的办法。

 虽然疫情影响,固态的价格一直在涨,一千以内买个1T硬盘,还是妥妥的
虽然疫情影响,固态的价格一直在涨,一千以内买个1T硬盘,还是妥妥的 
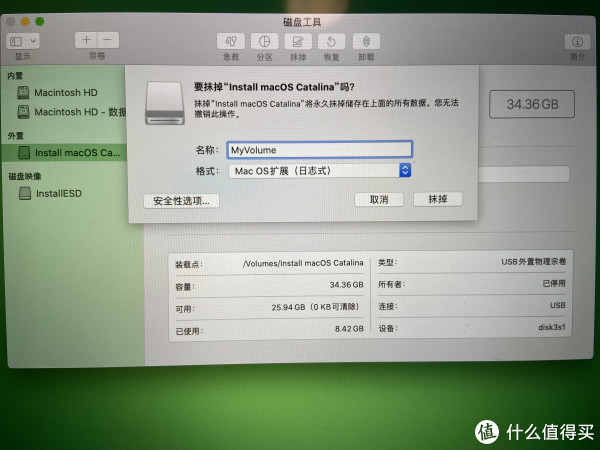
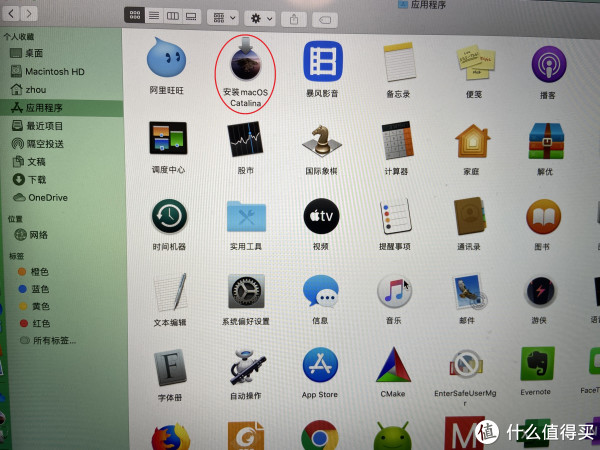



 。。。。
。。。。